Печать документа
Печать документа
Иногда требуется распечатать созданный документ, однако прежде его следует подготовить к печати.
Если вы хотите отправить на печать не весь лист, а отдельный фрагмент, нужно выполнить следующие действия.
1. Выделите диапазон, который должен быть напечатан.
2. Перейдите на вкладку Разметка страницы ленты.
3. Нажмите кнопку Область печати в группе Параметры страницы и в появившемся меню выполните команду Задать. По периметру выделенного диапазона появится пунктирная рамка, показывающая, какой фрагмент документа будет отправлен на принтер.
Чаще всего печатают документы на бумаге формата А4 – именно такой формат по умолчанию используется в программе Excel. Однако вы можете задать другой формат.
Чтобы выбрать формат бумаги, следует нажать кнопку Размер в группе Параметры страницы и в появившемся списке выбрать один из стандартных размеров бумаги. Если нужный формат в списке отсутствует, выполните команду Другие размеры страниц. Появится диалоговое окно Параметры страницы, открытое на вкладке Страница (рис. 11.1).
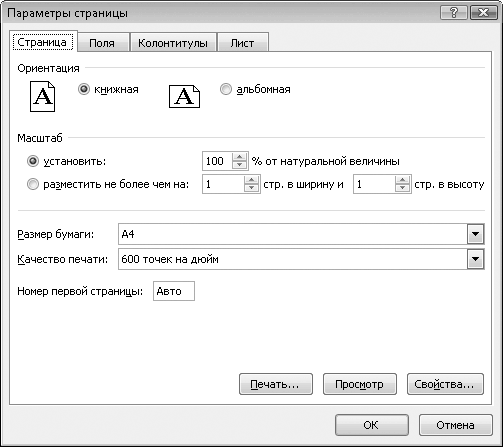
Рис. 11.1. Вкладка Страница диалогового окна Параметры страницы
В верхней части вкладки Страница диалогового окна Параметры страницы с помощью переключателя задают ориентацию страницы: книжная или альбомная.
В раскрывающемся списке Размер бумаги выбирают формат печатного листа. В списке представлено множество стандартных форматов, в том числе форматы конвертов, почтовых карточек и т. д.
В раскрывающемся списке Качество печати устанавливают разрешение, с которым будет распечатан документ.
Если таблица целиком не помещается на листе, вы можете уменьшить масштаб документа или вписать печатаемый фрагмент в заданное количество страниц. Например, если установить переключатель Масштаб в положение разместить не более чем на, а в поля, расположенные правее, ввести 1, то вся распечатываемая область документа будет масштабирована таким образом, чтобы поместиться на одной странице выбранного вами формата.
Рассмотрим вкладку Поля диалогового окна Параметры страницы. Почти все документы содержат поля – пустые участки по краям листа. Далеко не все принтеры могут печатать на всей площади листа, и это нужно учитывать. Кроме того, поля могут понадобиться, например, для подшивки документов. На вкладке Поля задают параметры полей документа (рис. 11.2).
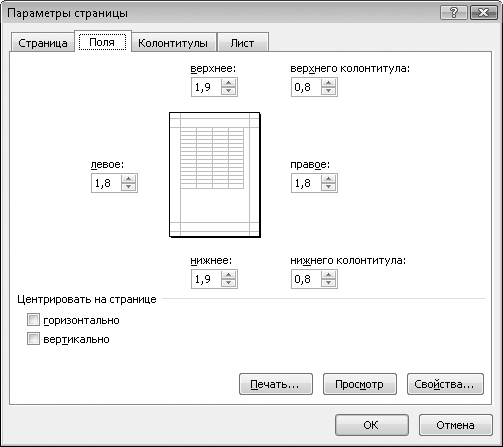
Рис. 11.2. Вкладка Поля диалогового окна Параметры страницы
Здесь все просто: вам следует в соответствующих полях вкладки задать в сантиметрах отступы печатаемой области и колонтитулов от краев страниц.
Если установить флажок Горизонтально, печатаемый фрагмент будет расположен равноудаленно от левого и правого полей, в противном случае печатаемая область будет прижата к границе левого поля. Если установлен флажок Вертикально, печатаемый фрагмент центрируется относительно верхнего и нижнего поля.
Перейдем на вкладку Колонтитулы (рис. 11.3). Колонтитул – это информация, которая выводится в верхней или нижней (или и в верхней, и в нижней) части каждого листа. Примером колонтитула может быть номер страницы или название главы книги.
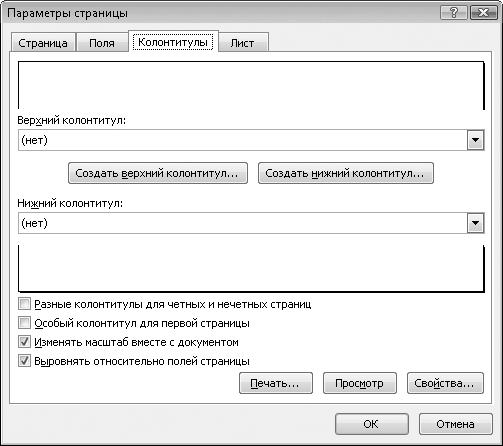
Рис. 11.3. Вкладка Колонтитулы диалогового окна Параметры страницы
Чтобы создать колонтитул, следует нажать кнопку Создать верхний колонтитул или Создать нижний колонтитул. При этом появится диалоговое окно Верхний колонтитул или Нижний колонтитул (рис. 11.4).
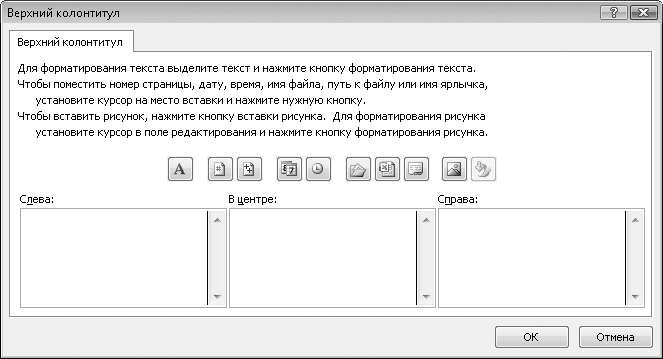
Рис. 11.4. Диалоговое окно Верхний колонтитул
В верхней и нижней части листа колонтитул может содержать три составляющие, которые размещаются в левой, средней и правой части, причем в каждой части можно добавить несколько составляющих. Выше расположены кнопки, с помощью которых в колонтитулы вставляется нужная информация.
Например, чтобы в левую часть верхнего колонтитула добавить информацию о текущей странице, нужно установить курсор ввода в поле Слева, а затем нажать кнопку Вставить номер страницы (вторая слева кнопка). В поле Слева появится значение &[Страница], но при печати документа в левой верхней части страницы будет выводиться не это значение, а актуальный номер страницы.
С помощью кнопок вы можете вставить в колонтитулы следующую служебную информацию:
• номер текущей страницы;
• общее количество страниц документа;
• текущую дату;
• текущее время;
• путь к печатаемому файлу;
• имя файла;
• имя листа;
• рисунок.
В любое из полей можно ввести собственный текст, который будет отображаться в колонтитулах.
Чтобы вывести на печать подготовленный документ, нужно нажать Кнопку «Office» и в появившемся меню выполнить команду Печать_Быстрая печать.
Документ будет распечатан на принтере, который является принтером по умолчанию.
Если требуется распечатать документ на другом принтере или задать особые параметры печати, следует в меню Кнопки «Office» выполнить команду Печать ? Печать. При этом появится диалоговое окно Печать (рис. 11.5).
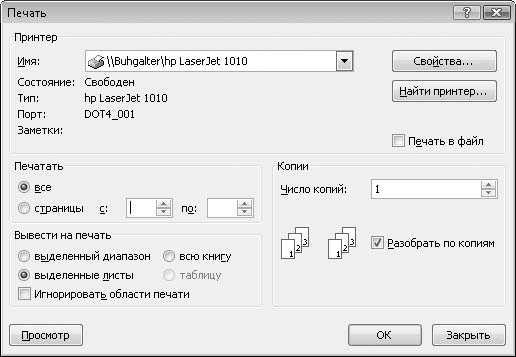
Рис. 11.5. Диалоговое окно Печать
В раскрывающемся списке Имя выберите принтер, на который нужно отправить документ. Нажав кнопку Свойства, вы отобразите диалоговое окно свойств принтера, в котором изменяются те или иные параметры печати. Набор параметров у разных принтеров может различаться.
В поле Число копий указывают количество копий документа, которое требуется напечатать. При этом на принтер сначала будет выведено указанное вами количество первых листов документа, потом такое же количество вторых листов и т. д. Если же установить флажок Разобрать по копиям, то сначала будет напечатана первая копия всего документа, потом вторая и т. д.
Если требуется напечатать определенный диапазон страниц документа, то переключатель Печатать нужно установить в положение страницы и в полях, расположенных правее, указать начальную и конечную страницу печатаемого диапазона.
Обратите внимание на переключатель Вывести на печать. С помощью данного переключателя задают область печати.
• Всю книгу. Будет распечатана вся книга.
• Выделенные листы. Будут распечатаны только выделенные листы (чтобы выделить несколько листов, следует, удерживая клавишу Ctrl, щелкнуть кнопкой мыши на их ярлыках).
• Выделенный диапазон. Будет распечатан только предварительно выделенный на листе диапазон ячеек.
• Таблицу. На печать будет выведена только таблица. Данная позиция переключателя становится активной, только если лист содержит таблицу.
Нажав кнопку Просмотр, вы отобразите окно предварительного просмотра, в котором будет представлен ваш документ так, как он будет выглядеть на бумаге (рис. 11.6).
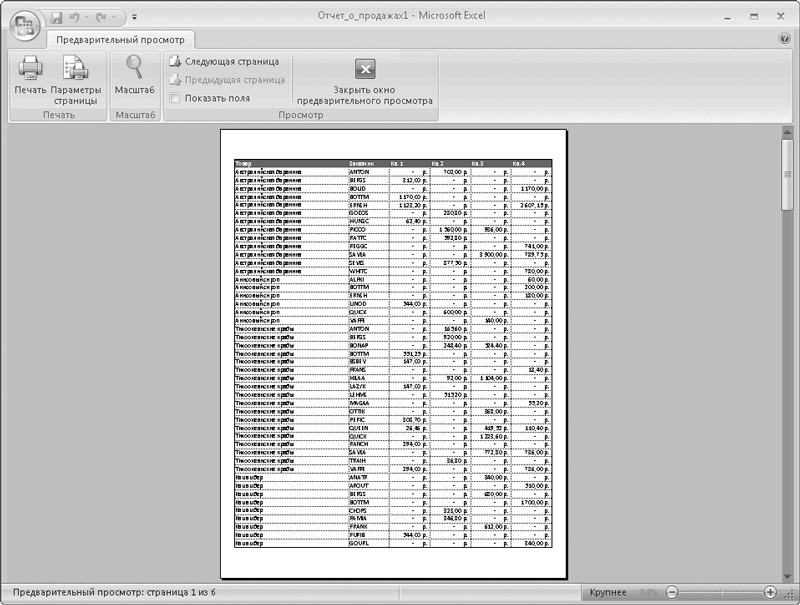
Рис. 11.6. Окно предварительного просмотра
В окне предварительного просмотра можно также вызвать диалоговое окно Параметры страницы и внести необходимые коррективы.
Чтобы отправить документ на принтер, следует нажать кнопку Печать в окне предварительного просмотра или такую же кнопку в диалоговом окне Печать.
Больше книг — больше знаний!
Заберите 20% скидку на все книги Литрес с нашим промокодом
ПОЛУЧИТЬ СКИДКУДанный текст является ознакомительным фрагментом.