Создание простой графики
Создание простой графики
Вы можете создавать простые графические объекты, используя простые геометрические фигуры, множество шаблонов которых представлено в галерее Фигуры. Можете изменять свойства каждой фигуры (форму, цвет, контур), а также добавлять к ним различные эффекты. Кроме того, внутри каждой фигуры вы можете поместить какой-либо текст. Применение графики, созданной таким образом, может быть довольно широким: все зависит от ваших потребностей и фантазии.
Добавим на лист фигуру.
1. Перейдите на вкладку Вставка ленты.
2. Нажмите кнопку Фигуры, расположенную в группе Иллюстрации. Появится галерея геометрических фигур (рис. 10.1).
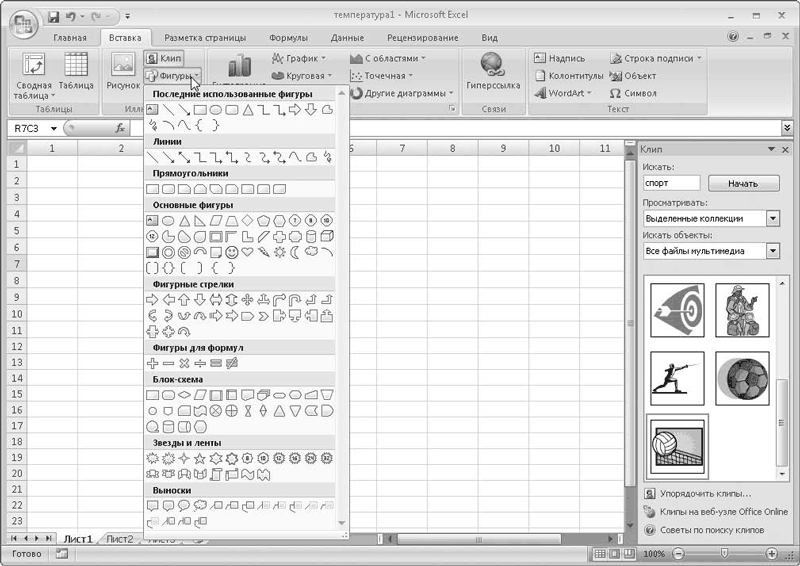
Рис. 10.1. Галерея фигур
3. Щелкните кнопкой мыши на образце Прямоугольник. Галерея будет закрыта, а указатель мыши примет вид перекрестья.
4. Нажав и удерживая кнопку мыши, перетащите указатель по диагонали на листе книги Excel, затем отпустите кнопку. На листе появится изображение прямоугольника (рис. 10.2).
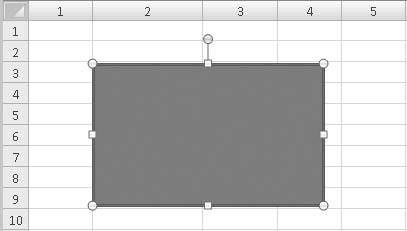
Рис. 10.2. Прямоугольник добавлен на лист
Обратите внимание, что при выделении фигуры по ее периметру появляются круглые и квадратные маркеры, а также маркер поворота. Мы рассматривали работу с этими маркерами в предыдущей главе. Назначение маркеров геометрической фигуры точно такое же.
Добавим на лист вторую фигуру.
1. Выделите добавленный прямоугольник.
2. Перейдите на вкладку Формат ленты.
3. Раскройте галерею фигур, расположенную в группе Вставить фигуры.
4. Выберите фигуру Стрелка вправо.
5. Нарисуйте выбранную фигуру на листе, перемещая указатель при нажатой левой кнопке мыши (рис. 10.3).
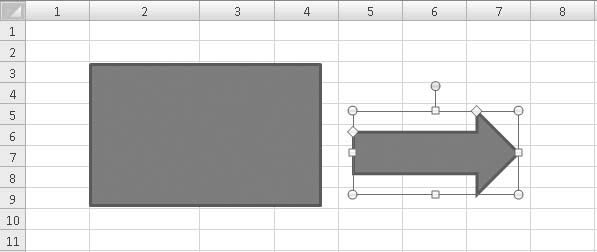
Рис. 10.3. На лист добавлена фигура Стрелка вправо
Обратите внимание, что добавленная вами фигура содержит два дополнительных желтых ромбовидных маркера. Они предназначены для изменения геометрических свойств фигуры.
Поочередно переместите оба желтых маркера в другие позиции. Геометрические свойства стрелки будут меняться: один из маркеров изменяет высоту хвостовой части стрелки, другой – длину треугольной части стрелки. Количество маркеров зависит от сложности геометрической фигуры: одни фигуры могут содержать только один желтый маркер, другие – два или более, а некоторые (как, например, прямоугольник) – ни одного.
Добавленные таким образом фигуры обладают большинством свойств графических изображений, многие из которых были описаны в предыдущей главе, поэтому не будем повторяться. Точно так же, как и графические изображения, вы можете перемещать фигуры на листе, изменять их размеры, группировать, накладывать друг на друга и изменять порядок наложения.
Изменим цвет добавленного на лист прямоугольника.
1. Выделите прямоугольник.
2. Перейдите на вкладку Формат ленты.
3. Нажмите кнопку Заливка фигуры, расположенную в группе Стили фигур. Появится список команд с палитрой цветов.
В появившемся списке известным вам способом можно выбрать сплошной цвет или градиентную заливку.
Попробуйте применить и другие способы заливки: текстуру или рисунок. В последнем случае программа предложит вам выбрать графическое изображение, используемое в качестве заливки фигуры.
Нажав кнопку Контур фигуры, расположенную в группе Стили фигур ленты, вы можете изменить свойства линии контура фигуры (цвет, толщину или тип).
Галерея стилей, расположенная в группе Стили фигур вкладки Формат, содержит множество готовых стилей, включающих в себя заливку, контур, эффекты объема, которые вы можете быстро применить к созданной фигуре.
Эффекты для фигур создаются так же, как и для графических изображений. Для этого вам следует нажать кнопку Эффекты для фигур, расположенную в группе Стили фигур вкладки Формат, выбрать нужный тип эффекта и образец. При необходимости вы можете изменить свойства эффектов в диалоговом окне Изменение формы.
Больше книг — больше знаний!
Заберите 20% скидку на все книги Литрес с нашим промокодом
ПОЛУЧИТЬ СКИДКУДанный текст является ознакомительным фрагментом.