Сортировка данных
Сортировка данных
Любые данные вы можете отсортировать по алфавиту (если сортируемые ячейки содержат текст), по возрастанию или убыванию и даже по цвету ячейки и шрифта. Чтобы рассмотреть примеры сортировки данных, приведенные в этом разделе, вам нужно создать таблицу. Введите в ячейки первого столбца таблицы различные слова, начинающиеся с разных букв. В качестве примера вы можете использовать таблицу, изображенную на рис. 5.1.
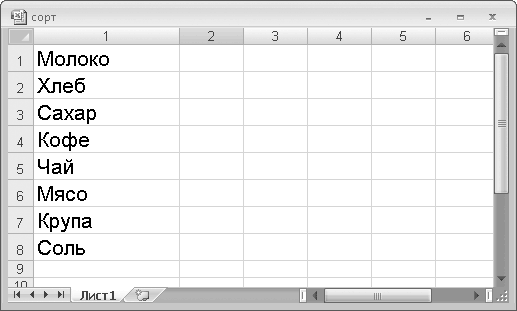
Рис. 5.1. Пример таблицы
1. Выделите столбец, в котором находятся ячейки с текстом. В нашем примере это столбец 1.
2. Перейдите на вкладку Данные ленты.
3. Нажмите кнопку Сортировка от А до Я в группе Сортировка и фильтр. Ячейки с текстом поменяются местами. Теперь ячейки отсортированы по алфавиту (рис. 5.2).
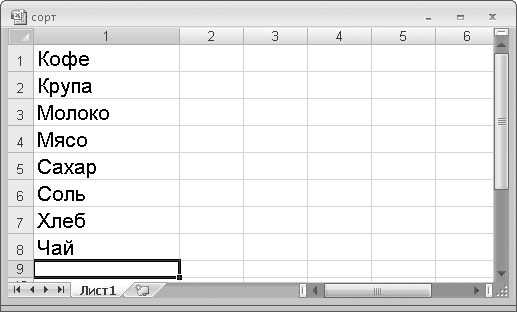
Рис. 5.2. Первый столбец отсортирован по алфавиту
4. Нажмите кнопку Сортировка от Я до А. Ячейки вновь поменяются местами, и теперь текст отсортирован по алфавиту, но в обратном порядке.
Вышеописанным методом можно отсортировать и числовые данные. При этом, выполнив команду Сортировка от А до Я, вы расположите числа в порядке возрастания, а выполнив команду Сортировка от Я до А – в порядке убывания.
1. Отмените сортировку столбца 1, дважды нажав кнопку Отменить на Панели быстрого доступа (первым нажатием мы отменяем Сортировку от Я до А, а вторым – Сортировку от А до Я, то есть возвращаемся к несортированному списку).
2. В ячейки соседнего столбца введите любые цифры, чтобы каждому слову в столбце 1 соответствовала определенная цифра. Мы не будем усложнять пример и введем цифры (например, цены товаров) 15, 12, 25, 50, 24, 140, 20 и 5 (рис. 5.3).
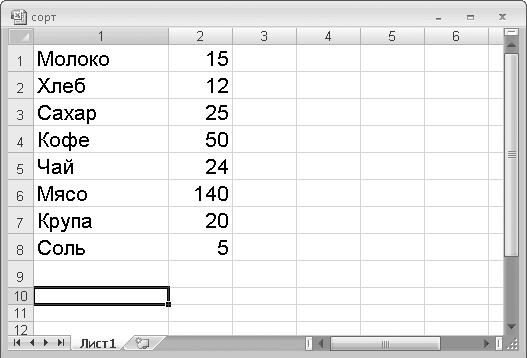
Рис. 5.3. В таблицу добавлен столбец с ценами товаров
3. Выделите столбец 1 и нажмите кнопку Сортировка от А до Я. Появится диалоговое окно Обнаружены данные вне указанного диапазона (рис. 5.4).

Рис. 5.4. Диалоговое окно Обнаружены данные вне указанного диапазона
ПРИМЕЧАНИЕ
Программа Excel обнаружила данные вне выделенного диапазона (в нашем случае – цифры в столбце 2) и предлагает выполнить одно из действий: расширить выделенный диапазон или сортировать данные только выделенного диапазона. Если данные столбца 1 и 2 имеют отношение друг к другу (например, наименование товара и цена), следует выбрать первое действие.
4. Установите переключатель Предполагаемое действие в положение автоматически расширить выделенный диапазон.
5. Нажмите кнопку Сортировка. Данные столбца 1 будут отсортированы, и ячейки с цифрами также поменяются местами (рис. 5.5).
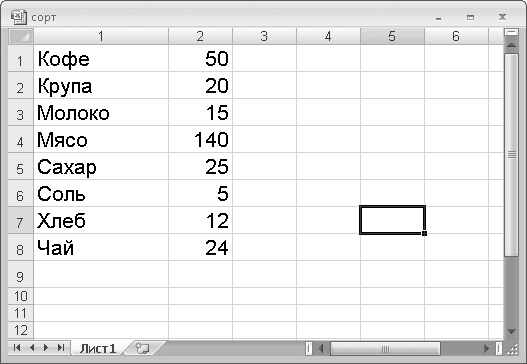
Рис. 5.5. Результат сортировки по алфавиту столбца 1
Обратите внимание, что ячейки в столбце 2 поменялись местами таким образом, что после сортировки текста цена товара осталась в одной строке с соответствующим товаром. Например, до сортировки строка 5 содержала ячейки Чай и 24. После сортировки, в строку 8 переместилась не только ячейка Чай, но и ячейка цены (24).
Теперь посмотрим, что получится, если в диалоговом окне Обнаружены данные вне указанного диапазона мы выберем другой вариант сортировки.
1. Отмените сортировку, нажав кнопку Отменить на Панели быстрого доступа.
2. Выделите столбец 1 и нажмите кнопку Сортировка от А до Я. Появится диалоговое окно Обнаружены данные вне указанного диапазона.
3. Установите переключатель Предполагаемое действие в положение сортировать в пределах указанного выделения и нажмите кнопку Сортировка. Данные столбца 1 будут отсортированы, в то время как в столбце 2 не произошло никаких изменений, то есть теперь цены не соответствуют указанным в таблице товарам.
Теперь рассмотрим другие способы сортировки данных. Отсортируем данные по цвету шрифта.
1. Перейдите на вкладку Главная и, используя кнопку Цвет текста в группе Шрифт, измените цвет шрифта для некоторых товаров. Например, измените цвет шрифта на синий для товаров Мясо, Хлеб и Чай.
2. Перейдите на вкладку Данные и щелкните на кнопке Сортировка в группе Сортировка и фильтр. Появится диалоговое окно Сортировка (рис. 5.6).
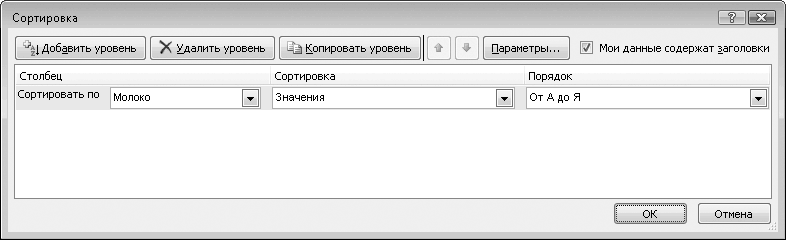
Рис. 5.6. Диалоговое окно Сортировка
3. В раскрывающемся списке Сортировать по выберите пункт Столбец 1.
4. В раскрывающемся списке Сортировка выберите пункт Цвет шрифта.
5. В области Порядок нажмите левую кнопку и в появившейся палитре выберите Синий.
6. В раскрывающемся списке, расположенном в области Порядок, выберите пункт Сверху. Таким образом, мы расположим товары, выделенные синим шрифтом, в верхних ячейках.
7. Нажмите кнопку ОК. Диалоговое окно Сортировка будет закрыто, а товары, выделенные синим шрифтом, разместятся в начале списка. Обратите внимание, что цены по-прежнему соответствуют товарам.
ВНИМАНИЕ
Палитра цветов, появляющаяся при нажатии кнопки в области Порядок, содержит только те цвета, которые присутствуют в выделенном столбце. В нашем примере это цвета Авто и Синий.
Вы можете создать несколько уровней сортировки. В последнем примере мы расположили товар в зависимости от цвета шрифта, но вы можете расширить уровень сортировки, отсортировав, например, столбец 2 по возрастанию цены. Сортировка будет производиться как бы в два этапа. Сначала будет отсортирован товар по цвету шрифта, а затем – цена в порядке возрастания. Рассмотрим это на примере.
1. Отмените последнюю сортировку.
2. Нажмите кнопку Сортировка. Появится одноименное диалоговое окно.
3. Нажмите кнопку Добавить уровень. В диалоговом окне Сортировка появится строка Затем по.
4. В раскрывающемся списке области Столбец выберите пункт Столбец 2.
5. В раскрывающемся списке области Сортировка выберите пункт Зна чения.
6. В раскрывающемся списке области Порядок выберите пункт По возрастанию.
7. Нажмите кнопку ОК диалогового окна. Диалоговое окно Сортировка будет закрыто.
ПРИМЕЧАНИЕ
Диалоговое окно Сортировка уже содержит настройки сортировки, сделанные вами в последний раз. Если это не так, настройте параметры сортировки столбца 1 по синему цвету шрифта.
Давайте рассмотрим, в каком порядке теперь расположились наши данные.
В первых трех ячейках столбца 1 разместились товары, выделенные синим шрифтом. Кроме того, эти товары расположены в порядке возрастания цены. Все остальные товары отсортированы также в порядке возрастания цены, но после товаров, выделенных синим шрифтом. Иными словами, первый уровень сортировки имеет приоритет, то есть данные сначала сортируются по настройкам первого уровня. Следующий уровень сортирует остальные товары, которые не подпадают под условия первого уровня. Тем не менее логичное расположение ячеек сохраняется (обратите внимание, что в таблице идут сначала «синие» товары в порядке возрастания цены, а затем все остальные, но опять же в порядке возрастания цены).
Вышеописанный пример удобен для формирования каких-либо прайс-листов. Вы можете выделить ходовой и популярный товар цветом и при сортировке вывести такой товар в верхнюю часть списка. Если, например, на следующей неделе другой товар будет пользоваться повышенным спросом, то удобно уже его выделить цветом и пересортировать данные в таблице так, как вам нужно. Кроме того, вы можете выделять разным цветом различные группы товаров (комплектующие одним цветом, расходные материалы – другим, аксессуары – третьим и т. д.) и далее, используя сортировку, упорядочить товары в прайс-листе или описи по принадлежности к группе. При этом вы можете вводить в таблицу наименования товаров друг за другом, независимо от принадлежности к той или иной группе, а затем просто выделять соответствующим цветом.
Больше книг — больше знаний!
Заберите 20% скидку на все книги Литрес с нашим промокодом
ПОЛУЧИТЬ СКИДКУДанный текст является ознакомительным фрагментом.