Автозаполнение
Автозаполнение
В Excel предусмотрена возможность автоматического заполнения ячеек данными, имеющими какие-либо общие черты. Вы можете быстро заполнить диапазон ячеек датами, названиями месяцев или дней недели, а также различными последовательностями чисел. Рассмотрим несколько примеров.
1. Выделите любую ячейку.
2. Введите слово Январь.
3. Установите указатель мыши на правом нижнем углу рамки выделения ячейки так, чтобы он принял вид значка «плюс».
4. Нажав и удерживая кнопку мыши, начните перемещать указатель вниз. Во время его перемещения будут выделяться ячейки, расположенные ниже, а рядом с указателем станут появляться всплывающие подсказки: Февраль, Март, Апрель и т. д. (рис. 2.2).
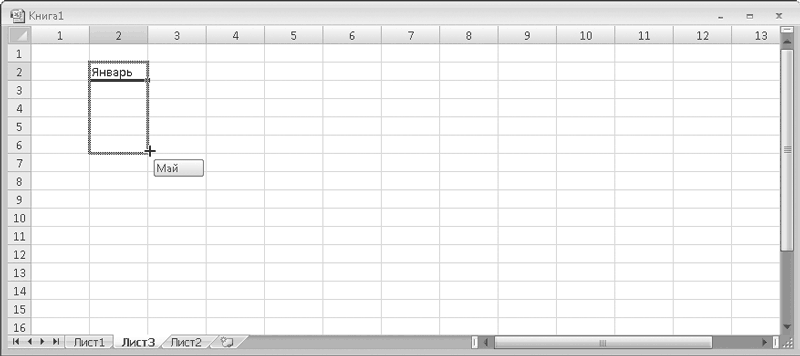
Рис. 2.2. Процесс автозаполнения
5. Отпустите кнопку мыши, когда увидите всплывающую подсказку Декабрь. Двенадцать ячеек, расположенных в одном столбце, будут заполнены названиями месяцев.
Удобно, не правда ли? Сколько времени можно сэкономить. Попробуйте повторить то же самое, введя в начальную ячейку слово Понедельник.
Остальные ячейки выделенного диапазона будут заполнены названиями дней недели.
Теперь рассмотрим другой пример.
1. Выделите пустую ячейку.
2. Введите цифру 1.
3. Нажмите клавишу Enter. Ввод будет завершен, а фокус ввода передан ячейке, расположенной ниже.
4. В выделенную ячейку введите цифру 2 и снова нажмите клавишу Enter.
5. Теперь переместите указатель мыши на ячейку с цифрой 1.
6. Нажав и удерживая кнопку мыши, переместите указатель на ячейку с цифрой 2, после чего отпустите кнопку. Мы выделили диапазон, который состоит из двух ячеек (жирная рамка должна обрамлять обе ячейки). Подробнее методы выделения мы рассмотрим в разделе «Установка формата данных для ячеек».
7. Установите указатель мыши на правый нижний угол рамки выделения так, чтобы указатель принял вид значка «плюс».
8. Нажав и удерживая кнопку мыши, начните перемещать указатель вниз. По мере перемещения указателя будут появляться всплывающие подсказки с цифрами 3, 4, 5 и т. д.
9. Отпустите кнопку мыши, когда увидите всплывающую подсказку с числом 15. Пятнадцать ячеек будут последовательно заполнены числами 1, 2, 3, 4…, 15.
Данный способ автозаполнения основан на сравнении двух чисел. Когда мы выделили ячейки с цифрами 1 и 2, программа Excel «уловила», что эти цифры отличаются на единицу, и продолжила ряд данных чисел.
Попробуйте самостоятельно повторить данный пример, введя в одну ячейку цифру 1, а в другую – 3. Программа вычислит, что второе число больше первого на 2, и продолжит ряд: 5, 7, 9, 11 и т. д.
При перетаскивании диапазона выделения вниз происходит возрастание данных. Попробуйте выполнить любой из вышеописанных примеров, перетаскивая правый нижний угол рамки выделения вверх. Вышерасположенные ячейки будут заполняться данными в порядке убывания, например Декабрь, Ноябрь, Октябрь, Август или 0, -1, -2, -3 и т. д.
Кроме того, автоматическое заполнение работает и по горизонтали.
1. Введите в пустую ячейку число 10.
2. В ячейку, расположенную справа, введите 20.
3. Установите указатель мыши на ячейку с числом 10. Нажав и удерживая кнопку мыши, переместите указатель на ячейку с числом 20, после чего отпустите кнопку мыши. Обе ячейки должны быть выделены.
4. Перетащите вправо на несколько ячеек правый нижний угол рамки выделения, после чего отпустите кнопку мыши. Выделенный диапазон будет заполнен числами 30, 40, 50 и т. д.
Автозаполнение работает со схожими видами данных. Если программа не может уловить связь между указанными данными, то данные обеих выделенных ячеек будут чередоваться между собой во всем автоматически заполняемом диапазоне либо ячейки могут быть вообще заполнены непредсказуемой информацией.
Автозаполнение, как вы уже поняли, позволяет сократить рутинные операции: нумерацию различных строк или столбцов, создание арифметических прогрессий, ввод диапазонов дат и т. д. Все это очень часто находит применение в работе.
МУЛЬТИМЕДИЙНЫЙ КУРС
Функция Автозаполнение демонстрируется в видеолекциях, содержащихся в главе «Копирование, автозаполнение и удаление элементов на рабочем листе».
Больше книг — больше знаний!
Заберите 20% скидку на все книги Литрес с нашим промокодом
ПОЛУЧИТЬ СКИДКУДанный текст является ознакомительным фрагментом.