Автозаполнение
Автозаполнение
Есть еще одна удобная штука, позволяющая ускорить набор, которая называется автозаполнение. Его удобно применять в тех случаях, когда в ячейки требуется ввести какие-либо последовательные данные.
Предположим, вам нужно заполнить строку или столбец числами, каждое из которых больше (или меньше) предыдущего на определенную величину. Чтобы не заниматься этим вручную, нужно сделать следующее.
1. Наберите в двух соседних ячейках первые два числа, чтобы Excel мог определить разницу между ними.
2. Выделите обе ячейки. Для этого щелкните на одной из них и, удерживая нажатой кнопку мыши, протащите рамку выделения на соседнюю ячейку, чтобы она захватила ее.
3. Наведите указатель мыши на маркер, который находится в нижнем правом углу рамки выделения. При этом он примет вид черного плюсика (рис. 2.7, а).
4. Щелкните и, удерживая нажатой кнопку мыши, протяните рамку до появления на всплывающей подсказке возле указателя мыши последнего числа, которое будет вставлено в последнюю ячейку (рис. 2.7, б). Протаскивать рамку можно в любом направлении (вверх-вниз, влево-вправо).
5. Отпустите кнопку мыши, чтобы диапазон охваченных ячеек заполнился (рис. 2.7, в).
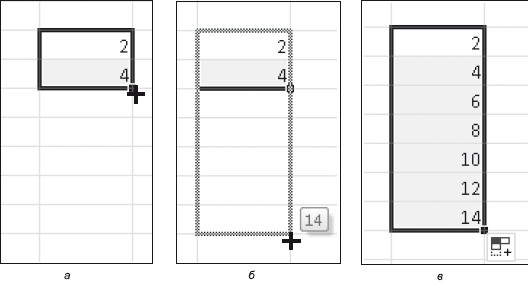
Рис. 2.7. Автозаполнение ячеек последовательностью чисел
Автозаполнение очень полезно при копировании формулы в ряд ячеек. Давайте вернемся к рис. 2.2. В столбце D находятся формулы перемножения чисел из двух соседних ячеек. Для ввода каждой из них вручную потребовалось бы немало времени. Но мы можем ввести только формулу в ячейку D2, а за «плюсик» перетащить эту формулу на весь столбец. Умный Excel даже заменит буквы в названии ячеек. Вы попробуйте, это совсем не сложно!
Автозаполнение можно применять при вводе времени, дат, дней недели, месяцев, а также комбинаций текста с числом. На рис. 2.8 достаточно было ввести первую строчку, дальше выделяем ее, за «плюсик» тащим вниз. Excel все сделал сам, он просто увеличил каждое значение на единицу. А если бы лабораторные работы шли не каждый день, а через день или через три дня, то нужно было бы ввести две строки, чтобы Excel определил разницу между значениями в ячейках. И дальше он все заполнит автоматически, только увеличивать значение в ячейках будет не на единицу, а на ту разницу, которую вы ему задали.
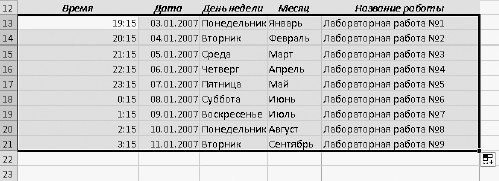
Рис. 2.8. Автозаполнение ячеек различными данными
С помощью автозаполнения вы можете скопировать содержимое ячейки в строку или столбец. Возьмите любую ячейку, найдите «плюсик» и тащите в произвольном направлении. Во всех ячейках, до которых вы дотащите выделение, будет дублироваться ваша первая ячейка.
С помощью волшебного «плюсика» вы можете копировать не только значение ячейки, но и формат данных ячейки. Помните, что это такое?
Например, вы ввели в ячейку время (то есть эта ячейка у вас в формате Время) и хотите, чтобы во всем столбце был точно такой же формат. Что делать? Для этого выделяете ячейку и тащите за «плюсик» рамку на весь столбец. После того как вы отпустите кнопку мыши, в правом нижнем углу ряда появится кнопка Параметры автозаполнения
 . Щелкнув на ней, вы откроете меню, в котором можно выбрать способ заполнения ячеек (рис. 2.9). Выбираем Заполнить только форматы. Весь столбец у вас теперь в формате Время.
. Щелкнув на ней, вы откроете меню, в котором можно выбрать способ заполнения ячеек (рис. 2.9). Выбираем Заполнить только форматы. Весь столбец у вас теперь в формате Время.
Если же вы хотите сделать наоборот, не сохранять формат, а просто заполнить содержимое ячеек, выбираете Заполнить только значения.
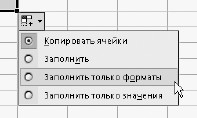
Рис. 2.9. Выбор способа автозаполнения
Если вы ничего не выбираете, то Excel копирует и содержимое ячеек и формат.
Больше книг — больше знаний!
Заберите 20% скидку на все книги Литрес с нашим промокодом
ПОЛУЧИТЬ СКИДКУДанный текст является ознакомительным фрагментом.