Ввод деловых данных
Ввод деловых данных
При подготовке многих рекламных материалов необходимо включать в них соответствующие деловые данные: наименование и логотип (эмблему) предприятия, телефон, адрес, фамилию контактного лица и т. д. Наиболее характерный пример такого материала – визитная карточка.
Для просмотра, ввода и редактирования деловых данных, включаемых в публикацию, предназначен режим Деловые данные. Область задач Publisher 2007 при включении данного режима выглядит так, как показано на рис. 7.8.
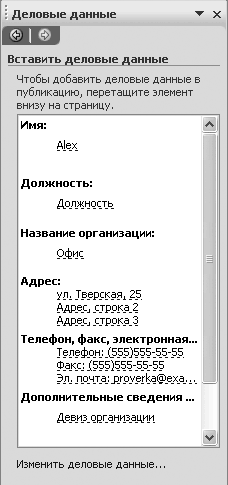
Рис. 7.8. Режим работы с деловыми данными
Чтобы вставить в публикацию те либо иные данные, щелкните кнопкой мыши на нужном объекте. Он будет выделен рамкой, в правой части которой отобразится стрелка, щелкните на ней кнопкой мыши и в появившемся меню выполните команду Добавить это поле.
Вторая команда меню Изменить деловые данные предназначена для перехода в режим редактирования деловых данных. При выполнении данной команды появится окно, которое показано на рис. 7.9.
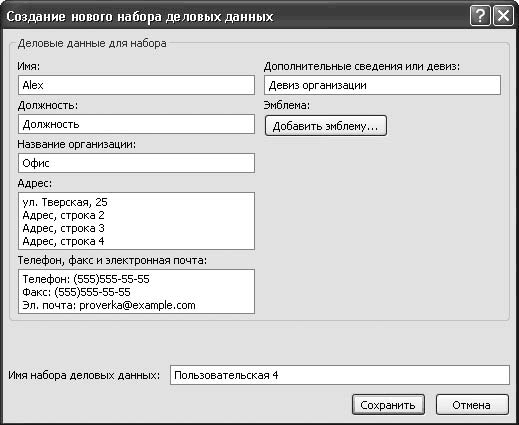
Рис. 7.9. Создание и редактирование деловых данных
В данном окне можно ввести новый и отредактировать созданный ранее набор деловых данных. Почти все параметры этого окна необходимо ввести с клавиатуры. Исключение – параметр Эмблема: чтобы выбрать его значение (которым может быть логотип предприятия, эмблема торговой марки и т. п.), нажмите кнопку Добавить эмблему и в открывшемся окне по обычным правилам Windows укажите путь к файлу изображения.
Поскольку возможности программы предусматривают использование разных наборов деловых данных, то каждый из них должен иметь свое имя. Это необходимо для последующей идентификации набора в списках и иных элементах выбора. Уникальное имя набора введите с клавиатуры в поле Имя набора деловых данных.
Чтобы завершить ввод деловых данных, нажмите в данном окне кнопку Сохранить. Кнопка Отмена предназначена для выхода из данного режима без сохранения выполненных изменений.
Если в программу введено несколько наборов деловых данных, то при переходе в режим редактирования (то есть при выполнении команды Изменить деловые данные) открывается окно, изображенное на рис. 7.10.
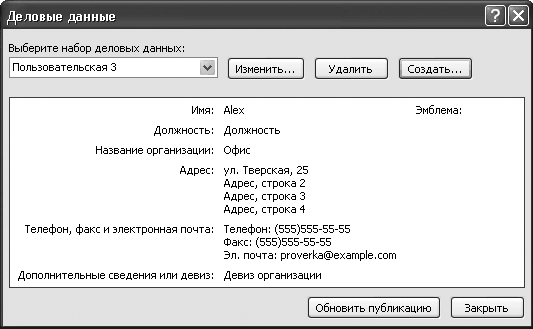
Рис. 7.10. Выбор деловых данных
Из раскрывающегося списка Выберите набор деловых данных выберите тот набор данных, с которым вы планируете в дальнейшем работать. При этом в центральной части интерфейса отобразится содержимое выбранного набора. Чтобы включить этот набор в область задач для работы с публикацией, нажмите кнопку Обновить публикацию, расположенную справа внизу окна.
МУЛЬТИМЕДИЙНЫЙ КУРС
По умолчанию в полях Имя и Название организации отображается соответственно имя пользователя и наименование организации, на которых зарегистрирована данная копия пакета Office 2007.
Из этого окна вы можете также перейти в режим редактирования выбранного набора данных. Для этого нажмите кнопку Изменить, в результате откроется окно редактирования (см. рис. 7.9), в котором выполняют необходимые действия.
Чтобы удалить выбранный набор данных, нажмите кнопку Удалить. При этом программа выдаст дополнительный запрос на подтверждение операции удаления.
Кроме того, из данного окна вы можете перейти в режим создания нового набора деловых данных. Нажмите кнопку Создать, в результате откроется окно создания набора деловых данных (см. рис. 7.9), с которым мы уже познакомились выше.
Больше книг — больше знаний!
Заберите 30% скидку новым пользователям на все книги Литрес с нашим промокодом
ПОЛУЧИТЬ СКИДКУДанный текст является ознакомительным фрагментом.