Настройка органайзера
Настройка органайзера
Для перехода в режим настройки параметров работы программы выполните команду главного меню Сервис ? Параметры. Откроется окно, которое включает следующие вкладки: Настройки, Настройка почты, Сообщение, Орфография, Дополнительно и Почтовый антивирус (рис. 5.2).
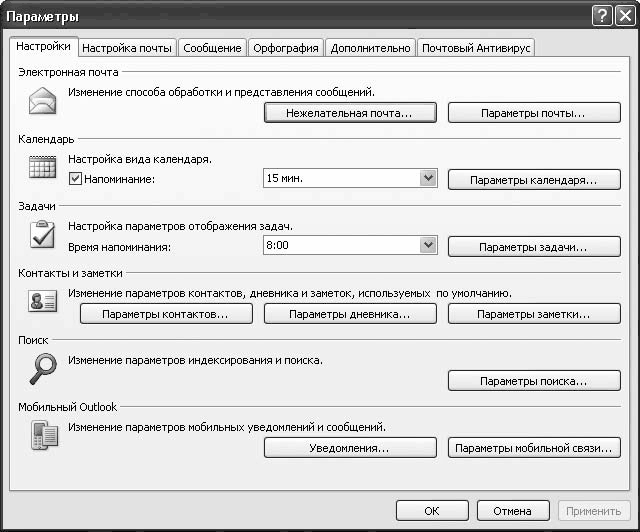
Рис. 5.2. Окно настройки Microsoft Outlook
Мы кратко рассмотрим только самые основные параметры.
Нажав кнопку Параметры почты вкладки Настройки, вы перейдете в окно настройки параметров электронной почты. В нем, в частности, можно включить режим сохранения копии отправляемых сообщений в папке «Отправленные», режим включения в ответное и (или) пересылаемое сообщение текста исходного сообщения и др. Настройки параметров, предложенные по умолчанию, оптимальны для большинства пользователей и корректировки, как правило, не требуют (по крайней мере на начальных этапах работы с программой).
Нажав кнопку Нежелательная почта, вы откроете окно, в котором можете выполнить настройку антиспамового фильтра, сформировать и вести «черный» и «белый» список адресатов, а также настроить иные параметры, позволяющие бороться с нежелательными письмами.
В области настроек Календарь можно настроить параметры календаря (для перехода в режим работы с календарем нужно в главном окне программы (см. рис. 5.1) в области переходов нажать кнопку Календарь или выполнить команду главного меню Переход ? Календарь). Установив флажок Напоминание, вы включите режим автоматического напоминания о предстоящем событии, который будет использоваться по умолчанию. При установленном данном флажке справа открывается поле, в котором из раскрывающегося списка следует выбрать интервал времени между напоминанием и началом встречи (события). При необходимости этот параметр можно изменить в окне редактирования встречи либо события.
С помощью кнопки Параметры календаря переходят в режим расширенной настройки календаря. При этом открывается окно, которое показано на рис. 5.3.
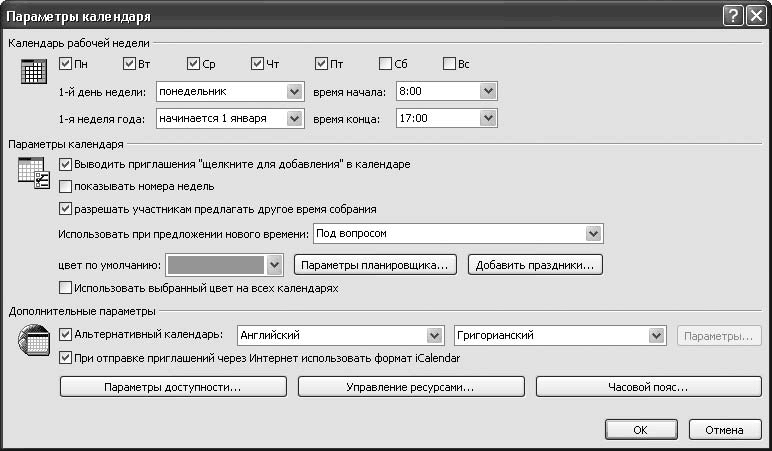
Рис. 5.3. Параметры дополнительной настройки календаря
В области настроек Календарь рабочей недели следует указать параметры, с помощью которых программа сможет точно определять начало и конец рабочей недели и рабочего дня. В первую очередь укажите рабочие дни недели, установив соответствующие флажки (по умолчанию в программе заложена пятидневная рабочая неделя, см. рис. 5.3). Из раскрывающегося списка 1-й день недели выберите день недели, с которого будет начинаться каждая рабочая неделя. В поле 1-я неделя года укажите программе, каким образом она должна определять первую рабочую неделю года. Из раскрывающегося списка можно выбрать один из трех вариантов: начинается с 1 января, 1-я неделя из 4-х дней и первая полная неделя.
Из раскрывающихся списков Время начала и Время конца выберите соответственно время начала рабочего дня и время его окончания. По умолчанию в программе установлено время начала рабочего дня – 8:00, а время его окончания – 17:00.
Если установлен флажок показывать номера недель (этот флажок находится в области настроек Параметры календаря (см. рис. 5.3), то в программном календаре напротив каждой недели будет отображаться ее номер в текущем году (от 1 до 52).
Если установлен флажок разрешать участникам предлагать другое время собрания, то при работе в сети другие участники собрания смогут в удаленном режиме предлагать вам другое время проведения собрания; при снятом флажке такая возможность отсутствует. В поле Использовать при предложении нового времени укажите, как программа должна реагировать на поступившее предложение. Возможен выбор одного из трех вариантов: Под вопросом (в данном случае пользователь самостоятельно определяет, принимать предложение или нет), Принять (предложение будет принято) или Отклонить (предложение будет отклонено).
В программе реализована возможность настройки оповещений о задачах, срок выполнения которых назначен на сегодняшний день. Для этого в окне Параметры (см. рис. 5.2) в области настроек Задачи из раскрывающегося списка Время напоминания выберите время, когда будет выполнено оповещение. По умолчанию в данном поле установлено значение 8:00.
При необходимости можно выполнить расширенную настройку задач. Для перехода в соответствующий режим нажмите кнопку Параметры задачи. Откроется окно Параметры задач, которое показано на рис. 5.4.
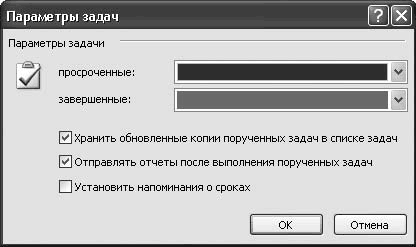
Рис. 5.4. Параметры расширенной настройки задач
В полях просроченные и завершенные выберите цвет, которым будут обозначаться соответственно просроченные и завершенные задачи. По умолчанию для просроченных задач установлен красный цвет, а для завершенных – серый.
В области настроек Контакты (см. рис. 5.2) находится кнопка Параметры контактов. Нажав эту кнопку, вы откроете окно Параметры контактов, с помощью которого сможете настроить контакты (адреса), вводимые в адресную книгу (рис. 5.5).
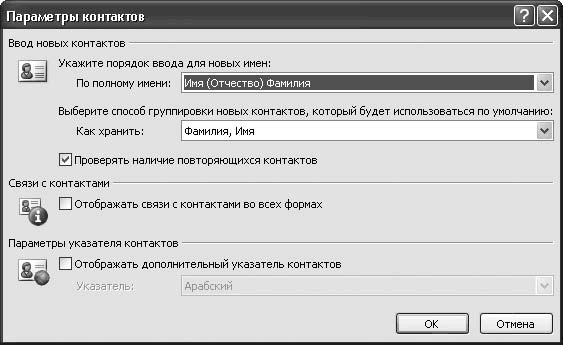
Рис. 5.5. Дополнительная настройка контактов
Из раскрывающегося списка По полному имени выберите порядок следования компонентов полного имени контакта. Возможен выбор одного из трех вариантов: Имя (Отчество) Фамилия (этот вариант установлен по умолчанию), Фамилия Имя либо Имя Фамилия1 Фамилия2.
В поле Как хранить укажите используемый по умолчанию способ хранения новых контактов. Из раскрывающегося списка можно выбрать один из пяти вариантов:
• Фамилия, Имя;
• Имя Фамилия;
• Организация;
• Фамилия, Имя (Организация);
• Организация (Фамилия, Имя).
Установив флажок Проверять наличие повторяющихся контактов, вы включите режим проверки уникальности каждого вводимого контакта. В данном случае программа не разрешит повторно ввести один и тот же контакт.
Все изменения, выполненные в окне Параметры (см. рис. 5.2), вступают в силу только после нажатия кнопок ОК либо Применить. Если вы нажмете кнопку Отмена, то выйдете из режима настройки без сохранения выполненных изменений.
Больше книг — больше знаний!
Заберите 30% скидку новым пользователям на все книги Литрес с нашим промокодом
ПОЛУЧИТЬ СКИДКУДанный текст является ознакомительным фрагментом.