Как создать презентацию с помощью встроенного шаблона
Как создать презентацию с помощью встроенного шаблона
Несмотря на то что в программе Microsoft PowerPoint 2007 реализованы широкие функциональные возможности для создания презентаций вручную, иногда бывает целесообразно воспользоваться специальными шаблонами. В общем случае шаблон – это система настроек и правил, используемых для создания презентации. В программе PowerPoint 2007 изначально заложены некоторые шаблоны, предназначенные для создания самых разных презентаций, а кроме того, в Интернете можно найти великое множество самых разнообразных шаблонов.
В данном разделе на конкретном примере мы рассмотрим порядок создания презентации с помощью шаблона.
Итак, в меню Кнопки «Office» выполните команду Создать, в результате откроется окно (рис. 4.2).
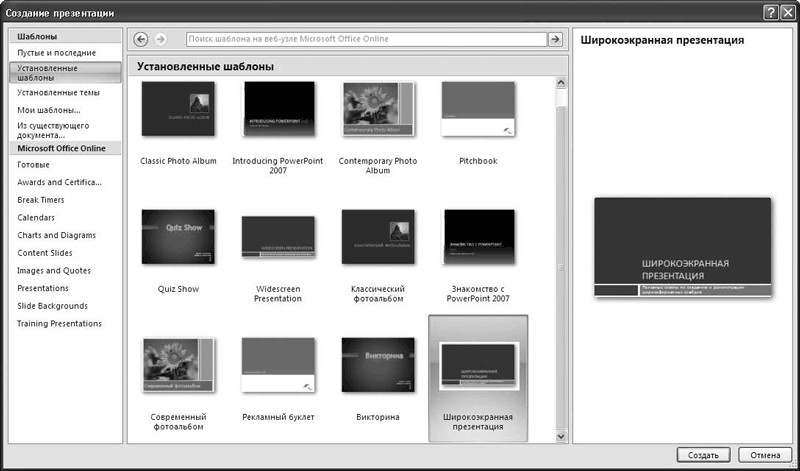
Рис. 4.2. Выбор шаблона для презентации
В левой части окна щелчком кнопкой мыши выберите категорию Установленные шаблоны, а в центральной – шаблон Широкоэкранная презентация (именно его мы возьмем для примера), вследствие чего первый слайд этого шаблона отобразится в правой части окна. После этого нажмите кнопку Создать (рис. 4.3).

Рис. 4.3. Выбранный для презентации шаблон
Как видно на рисунке, на вкладке Слайды представлен перечень имеющихся в шаблоне слайдов, при этом на вкладке Структура представлена структура шаблона. Поэтому вам не нужно думать о том, как подобрать цветовое оформление слайдов, как отформатировать текст и т. п. – все это уже реализовано в шаблоне. Однако при необходимости вы вручную можете внести в оформление каждого слайда любые изменения.
Поскольку уже открыт первый слайд, то вам осталось только отредактировать его текст. Предположим, что наша презентация будет рассказывать о новой книге «Жизнь олигарха» автора И. И. Иванова (здесь и далее любые совпадения случайны), поэтому вместо слов Широкоэкранная презентация введите название книги, а чуть ниже – дополнительный текст. Результат выполненных действий показан на рис. 4.4.

Рис. 4.4. Первый слайд презентации
Заметьте: как только вы ввели в слайд требуемый текст, автоматически этот текст появился в левой части окна на вкладке Слайды (он также отразился и на вкладке Структура).
Создадим второй слайд нашей презентации. Назовем его Краткие сведения об авторе и представим в нем следующую информацию.
• Автор – известный российский прозаик Иванов Иван Иванович, родился в 1965 году.
• В настоящее время Иванов И. И. является автором 10 книг, общий тираж которых составляет более 100 000 экз.
Готовый слайд представлен на рис. 4.5.
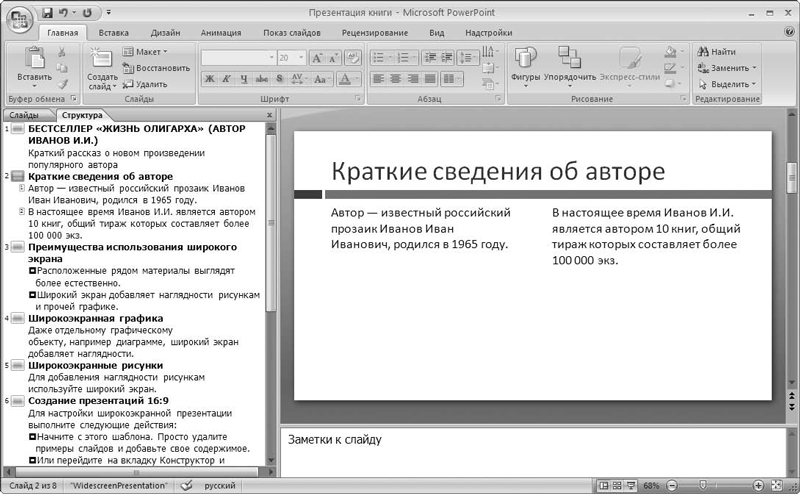
Рис. 4.5. Второй слайд презентации
Теперь приступаем к созданию третьего слайда, на котором будет представлена информация об особых достоинствах предприятия. Для этого на вкладке Структура или Слайды щелкните кнопкой мыши на соответствующей позиции, после чего введите текст слайда. В нашем случае третий слайд будет содержать, предположим, следующий текст (заголовок слайда – Главные достоинства книги).
• Злободневная и актуальная тема.
• Простой и понятный стиль изложения.
• Захватывающий сюжет.
• Материал основан на реальных фактах.
• Красивая современная обложка.
• Удобный формат.
• Привлекательная цена.
Третий слайд нашей презентации показан на рис. 4.6.
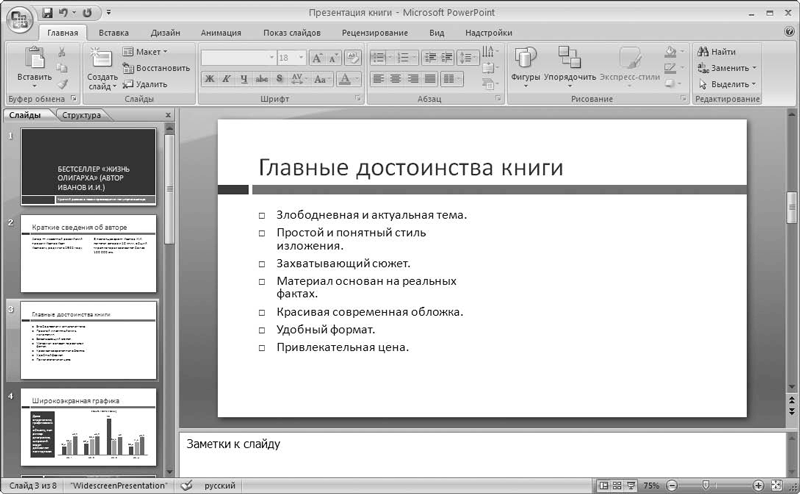
Рис. 4.6. Третий слайд презентации
Обратите внимание: на данном рисунке в левой части окна открыта вкладка Слайды, на которой выделен текущий слайд.
Теперь отразим информацию о предполагаемых местах продажи книги. Четвертый слайд назовем Книгу можно приобрести и представим в нем следующую информацию:
• Книжные магазины;
• Книжные ярмарки;
• Киоски, лотки, ларьки;
• Рынки;
• Выставки.
В итоге четвертый слайд будет выглядеть так, как показано на рис. 4.7.
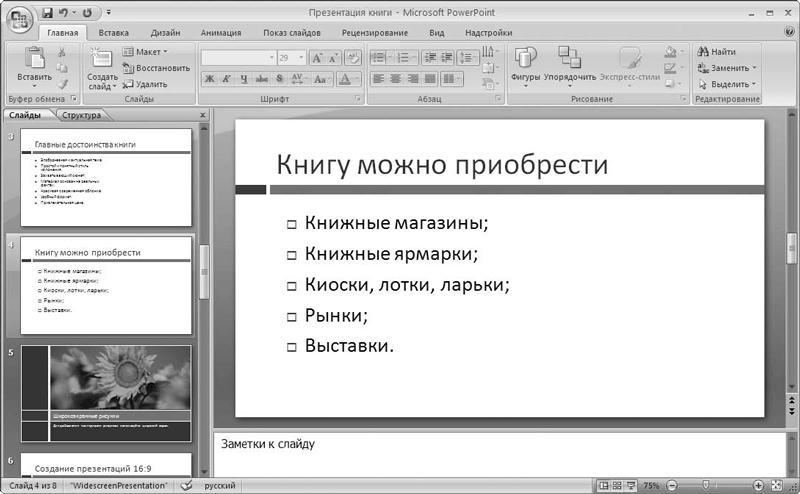
Рис. 4.7. Четвертый слайд презентации
Далее мы расскажем о том, каким образом автор видит будущее своего произведения. Поскольку следующий (пятый) слайд шаблона предназначен для отображения рисунков, мы его удалим (командой контекстного меню Удалить) и продолжим составление презентации на шестом слайде. Назовем его Дальнейшие перспективы произведения и введем следующую информацию:
• Написание киносценария на основе материала книги;
• Съемка популярного сериала;
• Написание продолжения книги;
• Издание всех частей произведения в одной книге.
На рис. 4.8 изображен пятый слайд презентации.
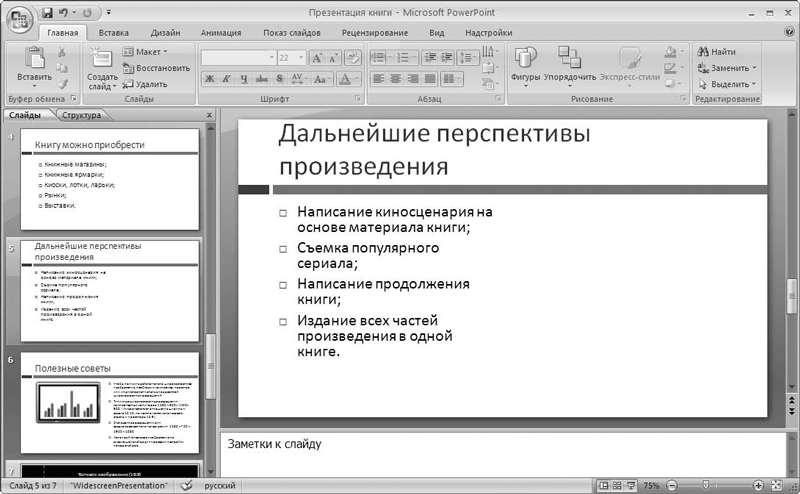
Рис. 4.8. Пятый слайд презентации
На заключительном этапе нашей презентации расскажем о методах продвижения и популяризации книги. Слайд так и назовем – Продвижение и популяризация произведения, а включим в него следующую информацию.
• Мощная реклама на телевидении и радио.
• Рассылка спам-объявлений.
• Проведение розыгрышей и лотерей среди покупателей книги.
• Реализация каждого 100-го экземпляра бесплатно.
• Скидки для оптовых покупателей.
В конечном итоге шестой слайд будет выглядеть так, как это показано на рис. 4.9.
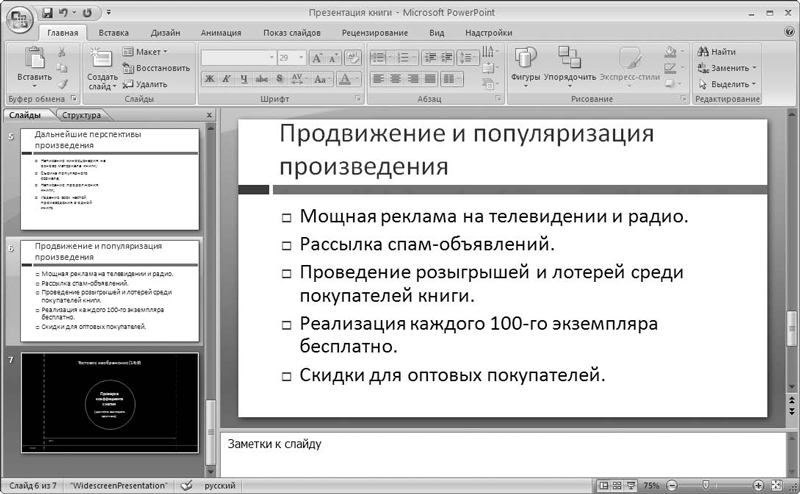
Рис. 4.9. Шестой слайд презентации
Поскольку в нашем шаблоне остались неиспользованные слайды, их можно просто удалить. Для этого на любой из вкладок Структура либо Слайды щелкните правой кнопкой мыши на каждом слайде и в открывшемся контекстном меню выполните команду Удалить слайд. Но следует соблюдать осторожность, чтобы случайно не удалить нужные слайды, поскольку программа не выдает дополнительный запрос на подтверждение операции удаления.
Сохраните созданную презентацию, выполнив команду Сохранить или Сохранить как меню Кнопки «Office».
Однако работу над презентацией мы еще не закончили: большое значение имеет ее оформление. О том, как можно оформить презентацию средствами программы Microsoft PowerPoint 2007, вы узнаете в следующем разделе.
Лето — время эзотерики и психологии! ☀️
Получи книгу в подарок из специальной подборки по эзотерике и психологии. И скидку 20% на все книги Литрес
ПОЛУЧИТЬ СКИДКУДанный текст является ознакомительным фрагментом.