Глава 22 Автоматизация действий
Глава 22
Автоматизация действий
Adobe Photoshop содержит возможности автоматизации действий, которые можно и нужно использовать в тех случаях, когда вы сталкиваетесь с повторением одинаковых (или почти одинаковых) операций или когда требуется обработать большое количество файлов одинаковым образом.
Автоматизация может быть частичной (когда некоторые действия выполняются автоматически при работе над файлом) или полной (когда Photoshop самостоятельно открывает, обрабатывает и сохраняет файлы), однако в обоих случаях основой автоматизации будут служить макрокоманды.
Палитра Actions (Макрокоманды) (рис. 22.1) хранит созданные вами или существующие в Photoshop изначально макрокоманды.
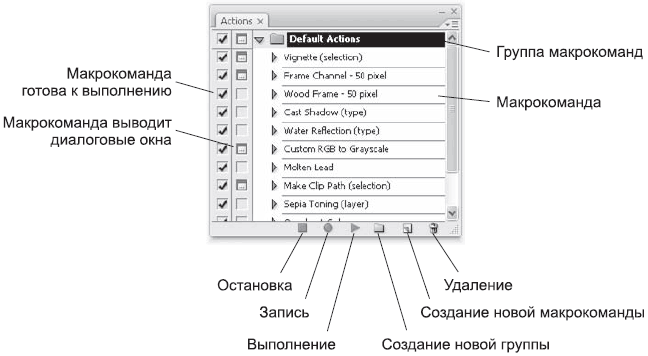
Рис. 22.1. Палитра Actions (Макрокоманды)
Макрокоманды объединяются в группы (или наборы) и в таком виде могут быть сохранены на жесткий диск и впоследствии загружены. По умолчанию на палитре Actions (Макрокоманды) загружен набор Default Actions (Макрокоманды по умолчанию), который служит как бы примером возможностей макрокоманд. Другие наборы макрокоманд могут быть загружены из меню палитры.
Каждая макрокоманда состоит из последовательности команд, записанных в ней. Раскрыв макрокоманду с помощью значка стрелки рядом с ее названием, можно увидеть список команд, записанных в ней (рис. 22.2).
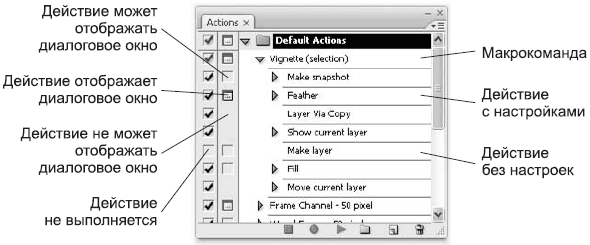
Рис. 22.2. Содержимое макрокоманды на палитре Actions (Макрокоманды)
Некоторые записанные в макрокоманду команды и действия не имеют никаких настроек: например, команда склеивания слоев или команда инвертирования изображения. Другие имеют настройки – будь то настройки в окнах или просто определенные параметры, с которыми было выполнено действие. Такие команды также имеют значок-стрелку около названия, их можно, в свою очередь, развернуть и посмотреть, какая информация записана в этой команде (рис. 22.3).
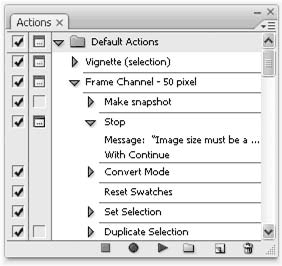
Рис. 22.3. Команда с настройками на палитре Actions (Макрокоманды)
Флажки возле каждой строки в макрокоманде позволяют включить или отключить одно из записанных в нее действий. Если действие отключено, оно не будет выполняться. Значок окна указывает, что эта команда будет отображать диалоговое окно с настройками – так можно на ходу корректировать настройки команды с учетом конкретного обрабатываемого изображения. Однако отображение окон неприемлемо при создании полной автоматизации – появление окон не дает возможности оставить Photoshop «без присмотра».
Макрокоманды не могут записать некоторые действия. Большинство команд и действий без проблем сохраняется в макрокоманде, однако работа с инструментами рисования или коррекции, создание векторных путей и сложных выделений – этого в макрокоманде записано не будет.
В тех случаях, когда необходимо выполнить такие действия, в макрокоманду вводится специальная команда Stop (Остановка) (см. рис. 22.3). Эта команда останавливает выполнение макрокоманды на нужном месте и отображает окно, в котором обычно указывается, какие действия пользователь будет выполнять вручную – например, рисовать что-то, создавать векторный путь и т. д. Затем, нажав кнопку выполнения макрокоманды, можно продолжить ее выполнение.
Большинство макрокоманд, существующих в Photoshop, на самом деле не предназначены для реальной работы – они служат для иллюстрации возможностей и могут быть использованы как «заготовка» для создания своих макрокоманд.
Для создания новой макрокоманды нужно сделать следующее.
1. Создать новую группу макрокоманд или выбрать созданную вами ранее. Это необязательный шаг, но вряд ли стоит добавлять свои макрокоманды в существующие в Photoshop группы – их будет довольно сложно найти.
2. Создать новую макрокоманду, указать ее настройки в окне (рис. 22.4) и закрыть его, тем самым начав запись макрокоманды.
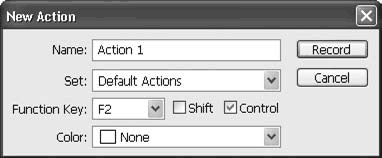
Рис. 22.4. Окно New Action (Новая макрокоманда)
3. Выполнить одно (или несколько) действий, которые должны быть записаны в макрокоманду.
4. Нажать кнопку остановки записи после выполнения всех нужных действий.
В окне New Action (Новая макрокоманда) мы можем установить основные параметры макрокоманды. Впоследствии их можно изменить, обратившись к меню палитры и выбрав команду Action Options (Настройки макрокоманды).
Поле Name (Имя) позволяет назвать макрокоманду. Под этим именем она будет отображаться на палитре Actions (Макрокоманды).
Раскрывающийся список Set (Набор) позволяет указать, в какой набор (группу) следует добавить создаваемую макрокоманду.
Раскрывающийся список Function Key (Функциональная клавиша) позволяет привязать макрокоманду к одной из клавиш в диапазоне F2-F12. С помощью флажков Shift и Control можно установить сочетание клавиш Shift+F2 или Ctrl+F2.
Наконец, раскрывающийся список Color (Цвет) позволяет выбрать цвет, которым будет помечаться макрокоманда в режиме Button Mode (Режим кнопок) (в него можно переключиться из меню палитры Actions (Макрокоманды)).
В этом режиме нельзя редактировать, создавать макрокоманды или просматривать их содержимое; но он удобен тем, что одним щелчком на кнопке запускается нужная макрокоманда. Разный цвет кнопок помогает визуально различать макрокоманды по типу или по очередности выполнения.
При записи макрокоманды есть несколько трюков, которые стоит иметь в виду.
• В любой момент записи вы можете нажать кнопку «стоп», остановив запись, а потом возобновить ее с того же места, нажав кнопку «запись». Это удобно использовать в тех случаях, когда вы обнаружили, что забыли выполнить какие-то действия. К примеру, вам предстоит записать в макрокоманду команду склейки слоев, а в изображении нет дополнительных слоев и команда Flatten Image (Склеить изображение) не активна. В этом случае можно остановить запись, создать недостающий слой (эта команда, разумеется, не будет записана), возобновить запись и выполнить команду склейки слоев.
Примечание
Некоторые команды в макрокоманде не выдают сообщений об ошибке, если их нельзя выполнить, – например, попытка склеить слои, если их в документе нет, или попытка преобразовать документ в цветовой режим, который для документа уже установлен. Такие операции проделывают обычно для «подстраховки» – чтобы быть уверенным, что все изображения в момент выполнения команды будут находиться в одинаковых условиях; Photoshop «знает» это и не выдает сообщений об ошибке.
• Другой способ вставить в макрокоманду какую-то операцию, которую нельзя в данный момент выполнить, – использовать меню палитры Actions (Макрокоманды) и находящуюся в нем команду Insert Menu Item (Вставить пункт меню). Таким образом, можно вставить любую команду меню в макрокоманду.
• С помощью меню палитры Actions (Макрокоманды) также можно вставить команду Stop (Остановка), чтобы самостоятельно выполнить какие-то действия в паузе.
• Щелкнув в соответствующем поле рядом со строкой операции в макрокоманде, можно заставить ее отображать окно с настройками.
• Если макрокоманда требует каких-то особых условий для работы, это принято отражать в названии (в скобках после названия). К примеру, в наборе Default Actions (Макрокоманды по умолчанию) есть макрокоманда Vignette (selection)– она создает виньетку вокруг изображения и для работы требует наличия выделения, которое укажет границы виньетки. Макрокоманда Cast Shadow (type) работает только с текстовым слоем и не пригодна для обычного.
Как уже говорилось, макрокоманды можно использовать просто в работе над изображением, чтобы упростить часто встречающиеся операции. К примеру, для этой книги готовилось большое количество однотипных иллюстраций – окна программы Photoshop. При этом использовалась макрокоманда, которая автоматически обрезала лишние фрагменты снимка экрана, увеличивала изображение и преобразовывала его в режим Grayscale (Оттенки серого). В видеоуроке «Создание макрокоманд» вы можете увидеть, как создать такую макрокоманду и как она использовалась, чтобы ускорить процесс создания иллюстраций.
Можно достичь и следующего уровня автоматизации: указать программе Adobe Photoshop некоторые изображения, «объяснить» с помощью макрокоманд, что с ними нужно делать, и она будет их автоматически открывать, обрабатывать и сохранять. Для создания такого автоматизированного процесса используется команда меню File ? Automate ? Batch (Файл ? Автоматизация ? Пакетная обработка) (рис. 22.5).
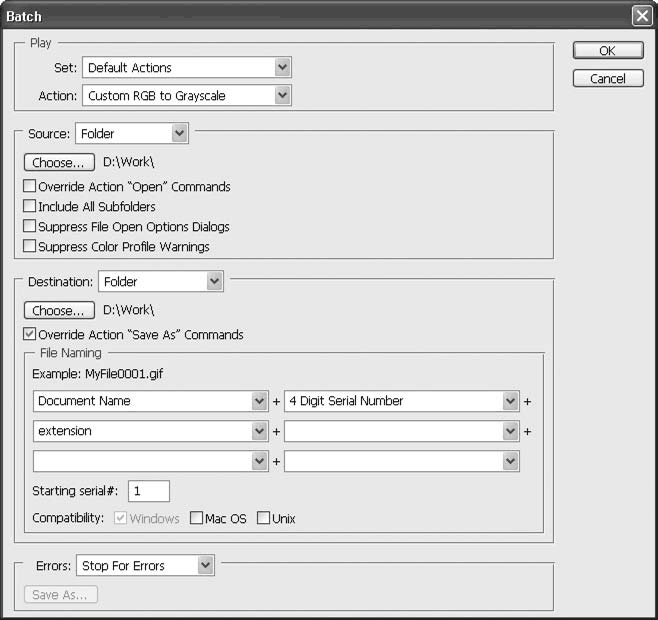
Рис. 22.5. Окно Batch (Пакетная обработка)
Группа настроек Play (Выполнить) указывает, какую макрокоманду и из какой группы следует применить к обрабатываемым файлам. Из раскрывающегося списка Set (Набор) можно выбрать набор макрокоманд, а из раскрывающегося списка Action (Макрокоманда) – одну из команд выбранного набора. Обратите внимание, что с помощью окна Batch (Пакетная обработка) нельзя выполнить несколько макрокоманд по очереди; однако, чтобы «обойти» это ограничение, можно создать макрокоманду, которая будет не только выполнять какие-то действия, но и запускать другие макрокоманды.
В области Source (Источник) указывается, с какими изображениями должен работать Photoshop. Значения раскрывающегося списка включают в себя:
• Folder (Каталог) – будут открываться и обрабатываться все изображения в указанном с помощью кнопки Choose (Выбрать) каталоге;
• Import (Импорт) – будут обрабатываться импортируемые (например, сканируемые) изображения;
• Opened Files (Открытые документы) – будут обрабатываться все документы, открытые в данный момент в Photoshop;
• Bridge – будут обрабатываться изображения, указываемые в программе Adobe Bridge.
Флажок Override Action «Open» Commands (Заменять команду Open (Открыть) в макрокоманде) позволяет открывать документ в соответствии с настройками команды Open (Открыть), записанной в макрокоманде (см. также флажок Override Action «Save As» Commands (Заменять команду Save As (Сохранить как) в макрокоманде), описанный ниже).
Флажок Include All Subfolders (Включая все вложенные каталоги) позволяет также обработать изображения, находящиеся в подкаталогах выбранного каталога.
Некоторые документы выдают при открытии диалоговые окна (например, векторные документы формата EPS, для которых можно указать желаемое разрешение для растеризации, цветовой режим и т. д.), что прерывает автоматический процесс. Флажок Suppress File Open Option Dialogs (Скрывать диалоговые окна открытия документа) позволяет не отображать окна при открытии (не останавливая, таким образом, процесс работы) и использовать значения по умолчанию.
При открытии документа может выдаваться предупреждение, если вы (или создатели документа) использовали при работе цветовые профили и профиль документа не совпадает с профилем, выбранным для работы в Adobe Photoshop. Флажок Suppress Color Profile Warnings (Скрывать предупреждения о несовпадении цветовых профилей) позволяет игнорировать предупреждения, не нарушая, таким образом, автоматического процесса работы.
Группа настроек Destination (Назначение) позволяет указать, что следует сделать с документом после его обработки. Раскрывающийся список содержит следующие значения:
• None (Нет назначения) – в этом случае документы останутся открытыми в программе Photoshop;
• Save and Close (Сохранить и закрыть) – документы будут сохранены поверх исходных и закрыты;
• Folder (Каталог) – документы будут сохранены под новыми именами в указанный с помощью кнопки Choose (Выбрать) каталог на жестком диске.
При выборе значения Save and Close (Сохранить и закрыть) или Folder (Каталог) доступен флажок Override Action «Save As» Commands (Заменять команду Save As (Сохранить как) в макрокоманде). При снятом флажке сохранение обработанного файла выполняется после выполнения макрокоманды. При установленном флажке сохранение файла выполняется вместо команды Save As (Сохранить как), которая должна быть в макрокоманде. Второй способ интересен тем, что, хотя команда Save As (Сохранить как) заменяется сохранением с настройками окна Batch (Пакетная обработка), некоторые ее настройки все же используются – в част ности, формат документа и параметры сохранения. Это единственный способ сохранять изображения в другом формате, чем были исходные, так как само окно Batch (Пакетная обработка) не предлагает выбора формата сохранения.
В области File Naming (Имена файлов) указывается, как будут называться сохраняемые обработанные файлы (она активна, только если выбрано сохранение в указанный каталог). Используя стандартные значения шести раскрывающихся списков, можно «конструировать» будущие имена файлов; они будут составляться из выбранных частей. При составлении имен можно использовать следующие переменные:
• Document Name – добавляет к имени файла имя исходного файла с сохранением регистра символов;
• document name – добавляет к имени файла имя исходного файла в нижнем регистре (строчными буквами);
• DOCUMENT NAME – добавляет к имени файла имя исходного файла в верхнем регистре (заглавными буквами);
• extension – добавляет к имени файла расширение в нижнем регистре (строчными буквами);
• EXTENSION – добавляет к имени файла расширение в верхнем регистре (заглавными буквами);
• 1 Digit Serial Number, 2 Digit Serial Number, 3 Digit Serial Number, 4 Digit Serial Number– добавляет к имени файла соответственно от одной до четырех цифр порядкового номера; начало нумерации задается в поле Starting Serial # (Начальный порядковый номер);
• Serial Letter (a, b, c…), Serial Letter (A, B, C…) – добавляет к имени файла нумерацию латинскими буквами, соответственно строчными или заглавными;
• mmddyy (date) – добавляет к имени файла дату в формате: две цифры месяца, две цифры числа, две цифры года (к примеру, 12 августа 2005 года будет выглядеть как 081205);
• mmdd (date) – добавляет к имени файла дату в формате: две цифры месяца, две цифры числа (к примеру, 12 августа 2005 года будет выглядеть как 0812);
• yyyymmdd (date) – добавляет к имени файла дату в формате: четыре цифры года, две цифры месяца, две цифры числа (к примеру, 12 августа 2005 года будет выглядеть как 20050812);
• yymmdd (date) – добавляет к имени файла дату в формате: две цифры года, две цифры месяца, две цифры числа (к примеру, 12 августа 2005 года будет выглядеть как 050812);
• yyddmm (date) – добавляет к имени файла дату в формате: две цифры года, две цифры числа, две цифры месяца (к примеру, 12 августа 2005 года будет выглядеть как 051208);
• ddmmyy (date) – добавляет к имени файла дату в формате: две цифры числа, две цифры месяца, две цифры года (к примеру, 12 августа 2005 года будет выглядеть как 120805);
• ddmm (date) – добавляет к имени файла дату в формате: две цифры числа, две цифры месяца (к примеру, 12 августа 2005 года будет выглядеть как 1208).
Кроме того, в поле любого раскрывающегося списка можно вписать любой текст, добавив таким образом к имени файла пробелы, подчеркивания, другие служебные знаки или задав новое имя для документов.
В примере, показанном на рис. 22.5, имя файла образуется из следующих частей: Document Name (имя исходного документа с сохранением регистра), 4 Digit Serial Number (порядковый номер из 4 цифр) и extension (расширение строчными буквами). Имена обработанных файлов будут выглядеть так: Document0001.psd, Image0002.psd и т. д.
Раскрывающийся список Errors (Ошибки) позволяет указать, что следует делать программе Photoshop, если при выполнении работы произошли ошибки. Значения списка включают в себя Stop For Errors (Останавливаться при ошибках) и Log Errors To File (Записывать ошибки в файл). В первом случае при возникновении ошибок работа будет прервана; во втором случае все ошибки будут записаны в специальный файл, который можно указать с помощью кнопки Save As (Сохранить как), потом его можно просмотреть и обработать вручную те изображения, которые не смог обработать Photoshop в автоматическом режиме.
Пример работы с окном Batch (Пакетная обработка) показан в видеоуроке «Пакетная обработка файлов».
Больше книг — больше знаний!
Заберите 20% скидку на все книги Литрес с нашим промокодом
ПОЛУЧИТЬ СКИДКУДанный текст является ознакомительным фрагментом.