Глава 6 Автоматизация стандартных документов
Глава 6
Автоматизация стандартных документов
6.1. Встроенные диалоговые окна
Диалоговые окна
В VBA существуют две возможности создания диалоговых окон, позволяющих вести интерактивный диалог с пользователями.
Окно сообщений MsgBox выводит простейшие сообщения для пользователя, а окно ввода InputBox обеспечивает ввод информации.
Функция InputBox выводит на экран диалоговое окно, содержащее сообщение и поле ввода, устанавливает режим ожидания ввода текста пользователем или нажатия кнопки, а затем возвращает значение типа String, содержащее текст, введенный в поле.
Синтаксис:
InputBox(сообщение [,заголовок] [,default] [,xpos] [,ypos])
Аргументы:
сообщение – строковое выражение, отображаемое как сообщение в диалоговом окне. Может содержать несколько строк. Для разделения строк допускается использование символа возврата каретки (chr(13)), символа перевода строки (chr(10)) или комбинации этих клавиш (chr(13) & chr(10));
заголовок – строковое выражение, отображаемое в строке заголовка диалогового окна. Если этот аргумент опущен, в строку помещается имя приложения;
Default – строковое выражение, отображаемое в поле ввода как используемое по умолчанию, если пользователь не введет другую строку. Если этот аргумент опущен, поле ввода отображается пустым;
Xpos – числовое выражение, задающее расстояние по горизонтали между левой границей диалогового окна и левым краем экрана;
Ypos – числовое выражение, задающее расстояние по вертикали между верхней границей диалогового окна и верхним краем экрана.
Чтобы передать эту информацию (введенное значение в поле ввода) программе, присвойте возвращенное функцией InputBox значение строковой переменной (рис. 75), например:
strA=InputBox(«Какие места предпочитаете?»,"РЖД","У окна")
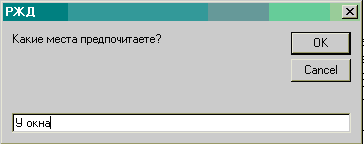
Рис. 75. Результат функции InputBox
Процедура MsgBox выводит на экран диалоговое окно, содержащее сообщение, устанавливает режим ожидания нажатия кнопки пользователем, а затем возвращает значение типа Integer, указывающее, какая кнопка была нажата.
Синтаксис:
MsgBox(сообщение [, кнопки] [,заголовок] [,файл_справки, раздел])
Аргументы:
сообщение – строковое выражение, отображаемое как сообщение в диалоговом окне;
кнопки – числовое выражение, представляющее сумму значений, которые указывают число и тип отображаемых кнопок, тип используемого значка, основную кнопку и модальность окна сообщения. Значение по умолчанию равно 0. Все значения данного аргумента см. в табл. 17, 18;
заголовок – строковое выражение, отображаемое в строке заголовка диалогового окна. Если этот аргумент опущен, в строку помещается имя приложения;
файл справки – строковое выражение, определяющее имя файла справки, содержащего справочные сведения о данном диалоговом окне. Если этот аргумент указан, необходимо наличие также аргумента context;
раздел – числовое выражение, определяющее номер соответствующего раздела справочной системы.
Таблица 17
Значения аргумента кнопки процедуры MsgBox
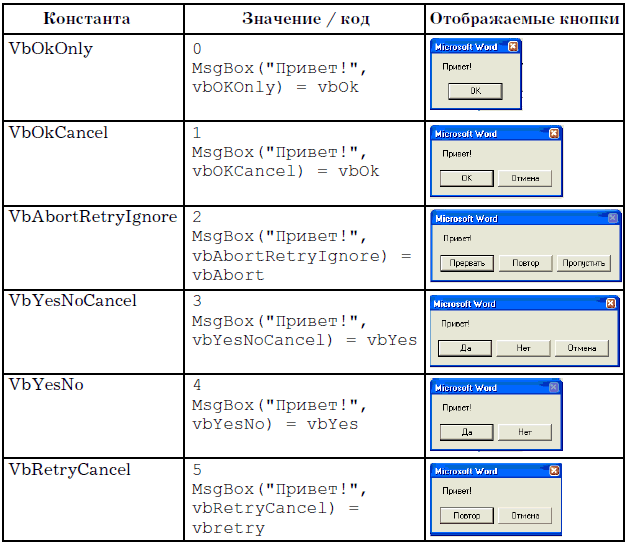
Примечание. Первые кнопки активны по умолчанию.
Таблица 18
Значения аргумента кнопки процедуры MsgBox
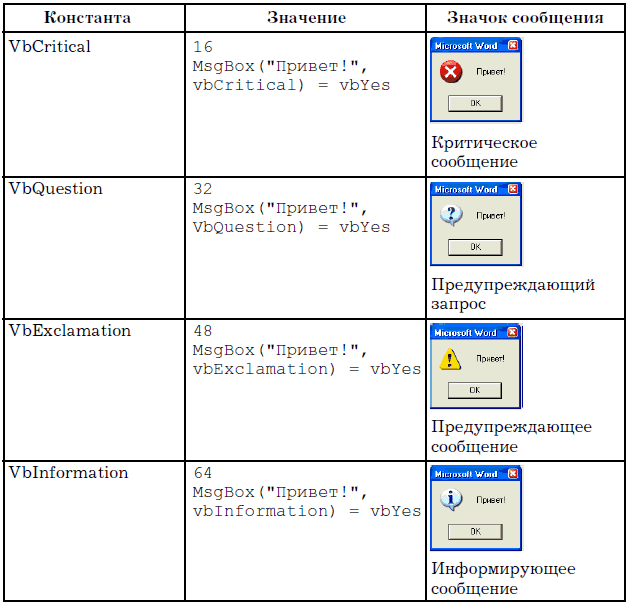
Если в окне сообщения всего две кнопки, для выяснения, на какой из кнопок был щелчок, прекрасно подходит оператор If … then. Например:
If MsgBox («Начинать?», vbYesNo)= vbYes then
Операторы на действие этой кнопки
Else
Операторы на действие другой кнопки
End if
Пример 35. Создать программу таким образом, чтобы при запуске формы, вводе имени в текстовое поле и нажатии на кнопку «Вывод текста» появлялось диалоговое окно, запрашивающее разрешение вывести текст (рис. 76).
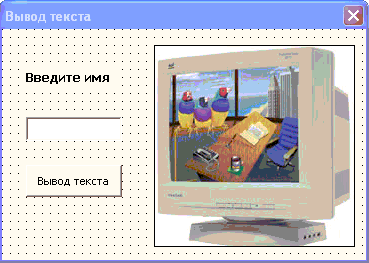
Рис. 76. Форма примера 35 в режиме конструктора
Листинг работы формы
Private Sub CommandButton1_Click()
If MsgBox(«Вывести текст?», vbYesNo) = vbYes Then
If Documents.Count = 0 Then Documents.Add Selection.Text = «Изучение работы с текстом в документе Word является важной составной частью умения программировать в VBA, „+ TextBox1.Text + «, и отвечает запросам всех программистов!“
Selection.Font.Color = wdColorBlue
Selection.Font.Bold = wdToggle
Selection.Font.Italic = wdToggle
Else
Unload Me
End If
End Sub
В результате запуска приложения (рис. 77) в документе Word появится предложение:
Изучение работы с текстом в документе Word является важной составной частью умения программировать в VBA, Света, и отвечает запросам всех программистов!
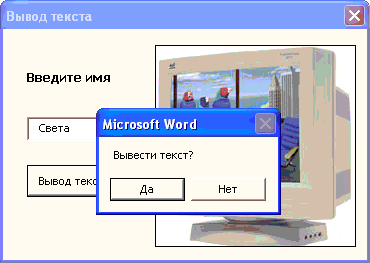
Рис. 77. Форма примера 35 в рабочем режиме
Задачи на закрепление материала
Пример 36. Создать форму, имитирующую простейшую игру в орла и решку (рис. 78). Игрок выставляет флажок вместо подбрасывания монеты, а компьютер после нажатия кнопки Бросание монеты запускает случайное число, соответствующее орлу или решке. При совпадении выигрывает компьютер, при несовпадении – игрок. Все действия сопровождаются всплывающими диалоговыми окнами.
Технология выполнения
1. Создайте форму для реализации этой игры.
2. Описание процедур.
Кнопка Бросание монеты
Private Sub CommandButton1_Click()
Randomize
монета = Int(2 * Rnd)
If OptionButton1.Value = True Then
If монета = 0 Then MsgBox «не везет. Займись-ка лучше изучением VBA»
If монета = 1 Then MsgBox «везунчик. Поздравляю, ты выиграл»
End If
If OptionButton2.Value = True Then
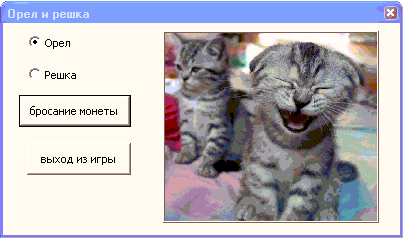

Рис. 78. Разработанная форма примера 36 в рабочем состоянии и диалоговое окно, реагирующее на результат игры
If монета = 1 Then MsgBox «не везет. Займись-ка лучше изучением VBA»
If монета = 0 Then MsgBox «везунчик. Поздравляю, ты выиграл»
End If End Sub
Кнопка Выход из игры
Private Sub CommandButton2_Click()
Dim ima As String
intA = MsgBox(« Нажмите кнопку!», vbYesNoCancel +
vbExclamation + vbDefaultButton3, «VBA для чайников!»)
If MsgBox(«начинать?», vbYesNoCancel) = vbYes Then
ima = InputBox(«введите Ваше имя», «Пример окна ввода»)
If ima <> "" Then
MsgBox «Привет,» & ima, vbInformation, «Пример окна сообщения»
Else
MsgBox «невежа, ты забыл ввести свое имя» & ima, vbExclamation, «еще один пример окна сообщения» End If
Else
If MsgBox(«ты точно подумал?», vbYesNoCancel) = vbNo Then
MsgBox («ха-ха»)
Else: MsgBox « Ну наконец-таки!»
Unload Me
End If
End If End Sub
Пример 37. В разработанном игровом приложении предусмотреть создание окна «Банк», в котором будет выводиться результат очков игрока при остановке игры. Правила игры: при выигрыше игрока добавляется единица к сумме, лежащей в банке, при проигрыше – добавляется компьютеру (отнимается из суммы, лежащей в банке).
Предусмотреть все необходимые диалоговые окна.
Пример 38.[4] Смоделировать полную игру в орел и решку. Игрок вносит в банк определенную сумму денег. Во время игры нельзя добавлять деньги в банк. Игра состоит из последовательности шагов, априори конечных. На очередном шаге игрок загадывает либо орел, либо решку. Компьютер «бросает» монету. Если «монета падает той же стороной», которую задал игрок, то банк увеличивается на единицу, в противном случае – уменьшается на единицу. Игра заканчивается либо по желанию игрока, либо когда величина банка становится нулем или больше 10 000 руб. (определенная сумма). Игрок забирает себе содержимое банка. Можно предусмотреть максимальные и минимальные суммы, которые были в банке в течение всей игры.
Примечание. Можно смоделировать бросание игральной кости, используя функцию Int(6* Rnd)+1. Правила меняются: выиграл тот, кто больше бросил.
Технология выполнения
Рассмотрим один из вариантов решения данной задачи. Усложним эту задачу тем, что каждое последующее окно вызывается соответствующим действием.
1. Пусть при запуске приложения появляется первое диалоговое окно (рис. 79). При нажатии на кнопку «Начать игру» появляются диалоговые окна, запрашивающие имя игрока и подтверждение начать игру (см. рис. 80). После чего появляется форма ввода ставок (см. рис. 81).
Private Sub CommandButton1_Click()
imya = InputBox(«введите ваше имя», «Регистрация», «????»)
If MsgBox(«Начинать?», vbYesNo, «Вы не передумали?») =
vbYes Then
UserForm2.Show
Else
UserForm4.Show
End If
End Sub
Данная форма производит начальный выбор ставки и запускает главную форму примера 38.
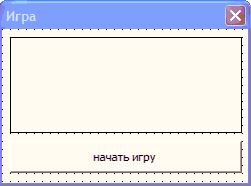
Рис. 79. Диалоговое окно запуска игры примера 38
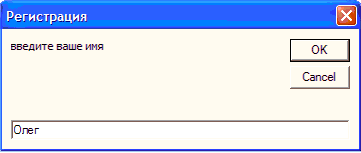

Рис. 80. Диалоговые окна начала игры

Рис. 81. Диалоговое окно выбора ставки
Кнопка Бросок имитирует подбрасывание монеты игроком, производит расчет выигрыша и проигрыша игрока, выводя соответствующие значения в текстовые окна с сообщением счета игры (рис. 82).
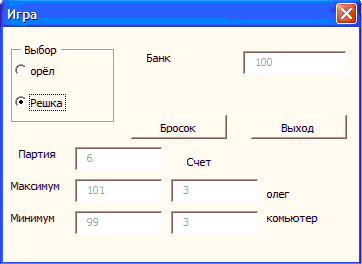
Рис. 82. Главная форма примера 38, имитирующая игру в орел и решку
Кнопка Бросок
Private Sub CommandButton1_Click()
TextBox1.Value = TextBox1.Value + 1
If b = Fix(Rnd * 2 + 1) Then
TextBox4.Value = TextBox4.Value + 1
TextBox5.Value = TextBox5.Value + 1
Else
TextBox4.Value = TextBox4.Value – 1
TextBox6.Value = TextBox6.Value + 1
If TextBox4.Value < 1 Then
MsgBox («Вы проиграли!!!»)
UserForm4.Show
End If
End If
If Val(TextBox2.Text) < Val(TextBox4.Text) Then
TextBox2.Value = Val(TextBox4.Text)
Else
If Val(TextBox3.Text) > Val(TextBox4.Text) Then
TextBox3.Value = Val(TextBox4.Text)
End If
End If
OptionButton1.Value = False
OptionButton2.Value = False
CommandButton1.Enabled = False
End Sub
Кнопка Выход завершает игру, выдает итоговые сообщения (см. рис. 83).
Private Sub CommandButton2_Click()
MsgBox («Партий» + TextBox1.Value + (Chr(13)) + «в банке „ + TextBox4.Value + (Chr(13)) + „ваш максимум“ + TextBox2.Value + (Chr(13)) + „ваш минимум“ + TextBox3.Value + (Chr(13)) + „счет“ + TextBox5.Value +“:» + TextBox6.Value)
UserForm4.Show
End Sub
Private Sub UserForm Initialize()
Unload UserForm2
OptionButton1.Value = True
TextBox4.Value = a
Label6.Caption = imya
TextBox2.Value = TextBox4.Value
TextBox3.Value = TextBox4.Value
End Sub
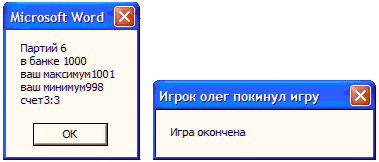
Рис. 83. Итоговые расчеты игры примера 38
Примечание. Для корректной работы игры необходимо создать модуль, в котором объявить глобальные переменные, содержащие сведения о значении начальной ставки и имени игрока, а также запускающий первую форму игры при помощи кнопки на панели инструментов. Кроме того, необходимо доработать все модули для соответствующих форм (рис. 84).
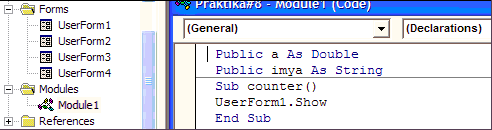
Рис. 84. Объявление глобальных переменных и создание модуля запуска главной формы игры в примере 38
Больше книг — больше знаний!
Заберите 30% скидку новым пользователям на все книги Литрес с нашим промокодом
ПОЛУЧИТЬ СКИДКУДанный текст является ознакомительным фрагментом.