Создание выделения на основе изображения
Создание выделения на основе изображения
Ряд инструментов и команд Adobe Photoshop предназначены для автоматического или полуавтоматического создания выделения. В обоих случаях ин струменты и команды ориентируются на изображение, пытаясь находить и выделять (или помогать выделять) объекты на изображении. Разумеется, программа не может понять, что изображено на рисунке и где границы объектов, – вместо этого команды и инструменты ищут резкие контрастные границы цветов и яркости и используют их.
Чтобы построить выделение на основе изображения, можно использовать два инструмента – Magic Wand (Волшебная палочка) и Quick Selection (Быстрое выделение), а также команды Color Range (Диапазон цветов), Grow (Разрастание) и Similar (Подобные) из меню Select (Выделение).
Инструмент Magic Wand (Волшебная палочка) позволяет щелкнуть в любом месте изображения и выделить все пикселы подобного цвета.
За «эталонный» принимается цвет пиксела, на котором вы щелкнули инструментом. При этом инструмент может выделять не только пикселы идентичного цвета, но и отличающиеся от него (рис. 15.14); допустимое отклонение от эталона определяет величина Tolerance (Допуск), которую можно задать в настройках инструмента. Чем выше значение допуска, тем более «непохожие» цвета будут выделяться.
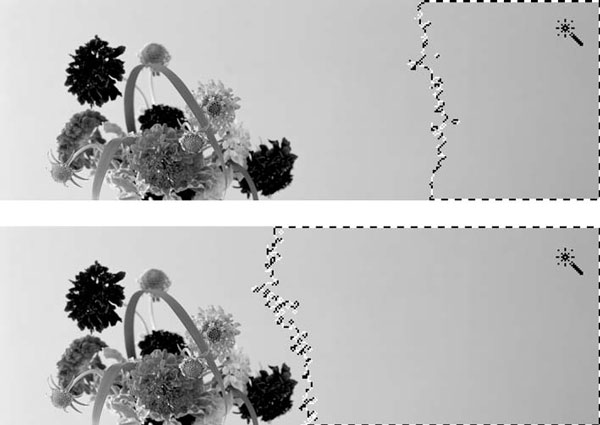
Рис. 15.14. Выделение инструментом Magic Wand (Волшебная палочка) с разными значениями допуска
Флажок Anti-Alias (Пиксельное сглаживание) на панели управления инструмента Magic Wand (Волшебная палочка) позволяет создавать слегка растушеванное выделение, чтобы скрыть пиксельные зубцы на краях выделения. Таким образом, даже пикселы, значительно различающиеся по цвету, могут быть частично выделены, если находятся на границе выделения.
Установленный флажок Contiguous (Смежные) позволяет выделять на изображении одну область – в противном случае ищутся и выделяются пикселы подобных цветов по всему изображению.
Несмотря на простоту и кажущуюся эффективность, инструмент Magic Wand (Волшебная палочка) при реальной работе создает выделения достаточно низкого качества, и его нельзя рекомендовать в тех ситуациях, когда требуется точность выделения. Тем не менее созданное инструментом Magic Wand (Волшебная палочка) выделение можно с успехом использовать как «черновое» для последующей правки другими инструментами и/или с помощью быстрой маски.
По подобному же алгоритму работают команды меню Select (Выделение) – Grow (Разрастание) и Similar (Подобные). Обе команды выделяют в изображении пикселы похожего цвета, принимая за образец цвет не одного пиксела, а всех пикселов выделенной области; команда Grow (Разрастание) выделяет пикселы, напрямую связанные с выделением, а команда Similar (Подобные) выделяет пикселы по всему изображению, в том числе и в несвязных областях.
Хотя это нигде и не обозначено, обе команды используют допуск, установленный для инструмента Magic Wand (Волшебная палочка), поэтому для точной работы вам следует обратиться к настройкам этого инструмента. Достоинство команд меню в том, что они используют несколько эталонных цветов вместо одного (обычно – большое количество, так как уже выделено большое количество пикселов), а следовательно, вместо установки большего значения допуска (а следовательно, большей погрешности при выделении) можно просто изначально выделить больший фрагмент изображения и таким образом точнее указать оттенки цвета, который нужно выделить. Эти команды часто используются при выделении больших однородных областей, например неба на фотографии: даже в том случае, если в нужной области цветб значительно различаются (например, закатное небо), обычно не сложно создать выделенную область, включающую в себя все требуемые оттенки, а затем применить команды Grow (Разрастание) или Similar (Подобные).
Инструмент Quick Selection (Быстрое выделение) использует метод выделения, схожий с рассмотренными командами и инструментом Magic Wand (Волшебная палочка), однако вообще не имеет параметров допуска. Вместо этого инструмент обладает настройкой размера «кисти», и эталонные цвета задаются прямо во время работы – вы просто рисуете инструментом поверх участка, который необходимо выделить. Все цвета, попадающие в область «кисти», будут вклю чаться в выделение – необходимо следить за тем, чтобы при работе с инструментом не «залезть» им в те места, которые выделять не нужно.
Команда меню Select ? Color Range (Выделение ? Диапазон цветов) считается наиболее точной из команд выделения, поскольку результат ее работы вы видите раньше, чем создадите выделение. В диалоговом окне этой команды (рис. 15.15) будущее выделение отображается графически (подобно режиму быстрой маски) уже на стадии настройки параметров. Переключатель Selection/Image (Выделение / Изображение) позволяет просматривать в окне маску выделения или само изображение (в уменьшенном виде).
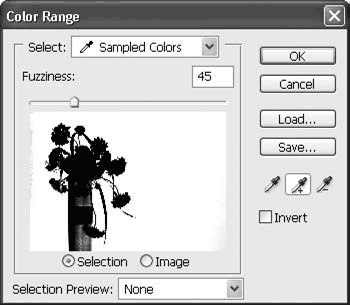
Рис. 15.15. Окно Color Range (Диапазон цветов)
Выбрать цвета, которые необходимо выделить, можно, используя кнопки со значками пипеток; первая кнопка задает эталонный цвет, другие две (со значками плюса и минуса) позволяют добавить цвет к эталонным или исключить его (если он был указан по ошибке).
Ползунок Fuzziness (Размытость) устанавливает величину допустимого отклонения от эталонных цветов и в целом подобен настройке Tolerance (Допуск).
Выделение по эталонному цвету зафиксировано в виде одного из значений (Sampled Colors (Эталонные цвета)) в раскрывающемся списке Select (Выбрать). Другие значения этого списка позволяют выделить определенные участки изображения:
• Reds (Красные), Yellows (Желтые), Greens (Зеленые), Cyans (Голубые), Blues (Синие) и Magentas (Лиловые) – выделяются пикселы, окрашенные в соответствующие цвета (пикселы будут выделены частично и тем сильнее, чем чище цвет в данной области);
• Highlights (Блики), Midtones (Средние тона) и Shadows (Тени) – пикселы выделяются в соответствии с их яркостью;
• Out of Gamut (Вне цветового охвата) – выделяются те пикселы, чей цвет не имеет аналога в цветовой модели CMYK и, следовательно, будет искажен при печати.
Раскрывающийся список Selection Preview (Предпросмотр выделения) позволяет нам увидеть результат выделения прямо поверх изображения в окне документа.
Значение Grayscale (Оттенки серого) показывает маску выделения, значение Quick Mask (Быстрая маска) активизирует быструю маску с текущими настройками, а значения Black Matte (Черный фон) и White Matte (Белый фон) скрывают невыделенные области изображения за черным и белым цветом соответственно.
Примеры работы с описанными командами и инструментами выделения можно увидеть в видеоуроке «Создание выделений по цвету».
Больше книг — больше знаний!
Заберите 30% скидку новым пользователям на все книги Литрес с нашим промокодом
ПОЛУЧИТЬ СКИДКУДанный текст является ознакомительным фрагментом.