Команда Levels (Уровни)
Команда Levels (Уровни)
Профессиональные дизайнеры чаще всего используют команду Levels (Уровни), поскольку она позволяет очень точно менять яркость изображения, хотя и не предусматривает возможности раздельно менять яркость светлых и темных фрагментов (впрочем, это требуется далеко не всегда).
«Ориентированность» команды Levels (Уровни) на опытных и профессиональных пользователей видна уже из того, что в окне команды также показывается гистограмма яркостей и можно выполнять настройки, руководствуясь ею (рис. 13.11).
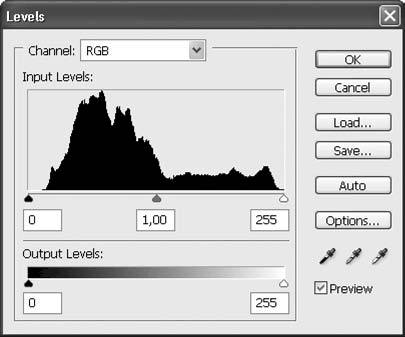
Рис. 13.11. Окно Levels (Уровни)
Черным и белым ползунками под гистограммой устанавливаются границы черного и белого цвета, общая яркость изображения регулируется серым ползунком. Установить границы черного и белого бывает необходимо в том случае, если изображение не просто слишком яркое или слишком темное, но и вообще не содержит белого или черного цвета (как это было с изображением, показанным на рис. 13.4). На рис. 13.12 вы можете видеть пример коррекции такого изображения с помощью команды Levels (Уровни).
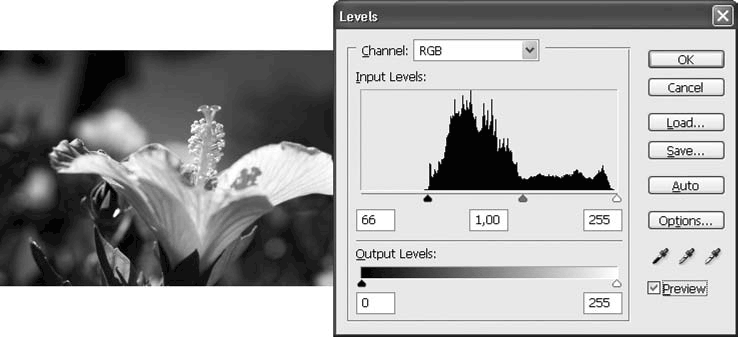
Рис. 13.12. Назначение границы черного цвета в окне Levels (Уровни)
Примечание
Результат действия серого ползунка, который контролирует общую яркость изображения, совпадает с результатом настройки гаммы средних тонов с помощью команды Exposure (Экспозиция).
Если вы используете команду Levels (Уровни) не для коррекции, а для создания специальных эффектов (в частности, для сильного осветления или затемнения изображения, чтобы затем его можно было использовать как фоновый рисунок), будут полезны два ползунка, находящиеся в нижней части окна. С их помощью можно, наоборот, запретить использовать в изображении темные или светлые цвета. Сдвинув один из ползунков, мы ограничим яркостной диапазон изображения, как это можно видеть на рис. 13.13.
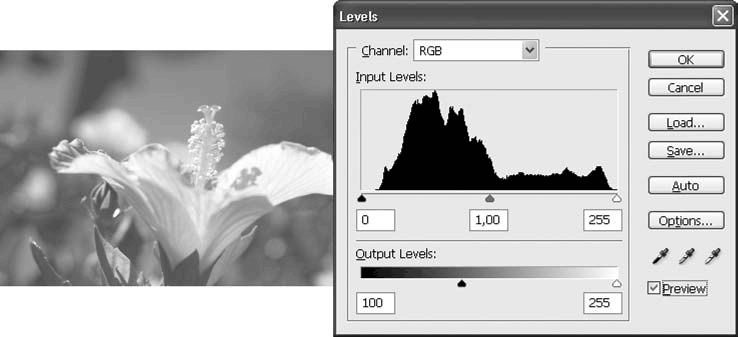
Рис. 13.13. Ограничение яркостного диапазона изображения в окне Levels (Уровни)
С помощью команды Levels (Уровни) можно также повысить или снизить контрастность изображения. Для повышения контрастности можно сдвинуть к центру черный и белый ползунки; а для снижения контрастности нужно запретить использовать в изображении самые светлые и самые темные тона с помощью нижней пары ползунков.
На рис. 13.14 можно видеть результат такого снижения и повышения контрастности. Легко заметить, что, хотя контрастность действительно изменилась, изображение сильно пострадало: в первом случае самые темные и самые светлые оттенки превратились в однотонный черный и белый цвета, а следовательно, из изображения исчезла часть деталей. При снижении контрастности изображение в целом стало не только менее контрастным, но и блеклым.
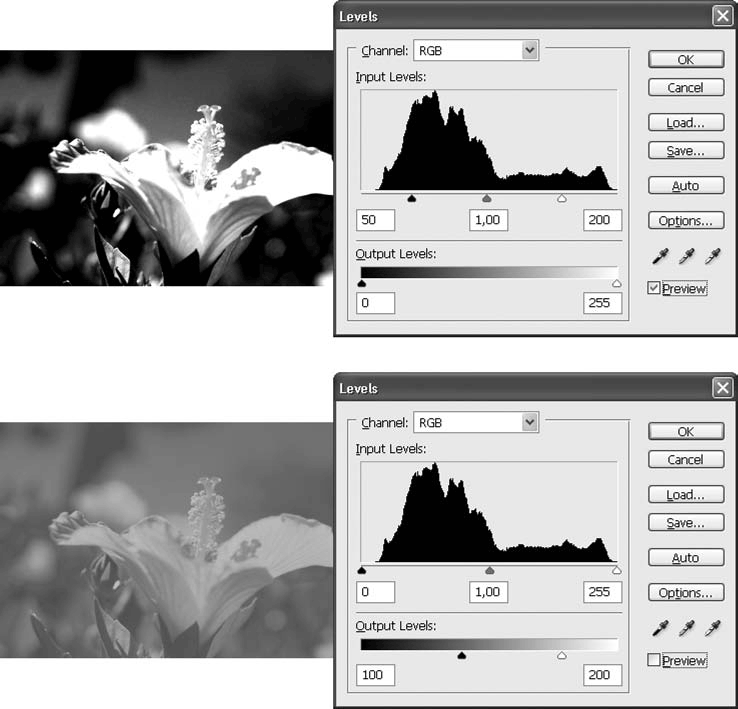
Рис. 13.14. Повышение (вверху) и снижение (внизу) контрастности изображения в окне Levels (Уровни)
Из-за того что изменение контрастности с помощью команды Levels (Уровни) приводит к ухудшению качества изображения, ее рекомендуется использовать только для коррекции яркости изображения, а коррекцию контрастности проводить с помощью команды Curves (Кривые).
Больше книг — больше знаний!
Заберите 30% скидку новым пользователям на все книги Литрес с нашим промокодом
ПОЛУЧИТЬ СКИДКУДанный текст является ознакомительным фрагментом.