Визуализация с помощью V-Ray
Визуализация с помощью V-Ray
Если вы желаете добиться фотографической реалистичности, для визуализации сцены лучше использовать специальные подключаемые фотореалистичные визуализаторы, точность просчета которых на порядок выше, чем у стандартного модуля визуализации (Default Scanline Renderer).
Для визуализации интерьеров безусловным лидером среди внешних (подключаемых отдельно) визуализаторов считается V-Ray – продукт компании Chaos Group. Демоверсию этого модуля можно загрузить с официального сайта производителя www.chaosgroup.com. Установка данного модуля аналогична инсталляции любой программы. Настройки V-Ray относительно просты, но при этом он позволяет добиться впечатляющих результатов при визуализации сцен виртуальных помещений. Для каждой версии 3ds Max разрабатывается соответствующая версия визуализатора V-Ray. В данной книге будет описана версия V-Ray Adv 1.5 PC3 (общие настройки будут совпадать и с другими версиями визуализатора).
После установки V-Ray нужно его подключить, то есть выбрать в качестве активного визуализатора. Для этого следует выполнить команду меню Rendering ? Render (Визуализация ? Визуализировать). В появившемся окне Render Scene (Визуализация сцены) раскройте свиток Assign Renderer (Назначить визуализатор) и в строке Production (Продукт) нажмите кнопку с многоточием. Откроется диалоговое окно Choose Renderer (Указать визуализатор). Выберите из списка V-Ray и нажмите OK (рис. 8.21).
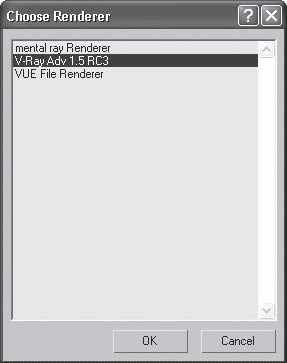
Рис. 8.21. В качестве активного визуализатора выбираем V-Ray
Визуализатор V-Ray совместим с большинством стандартных материалов, источников света и модификаторами 3ds Max. Кроме того, он имеет свои источники света, материалы и настройки визуализации.
При установке источников света для расчета освещенности с помощью V-Ray следует использовать такой принцип: светильники стоит располагать в тех местах сцены, где в реальном интерьере планируется свет, то есть если свет будет проникать через окна, то источники света необходимо размещать в оконных проемах. Для этого подходит источник света V-Ray типа Plane (Плоскость). Если же планируется свет от люстры, бра и т. д., то можно установить источник типа Sphere (Сфера) или Dome (Куполообразный).
Настройки V-Ray Light (Источника света V-Ray) находятся в свитке Parameters (Параметры) (рис. 8.22).
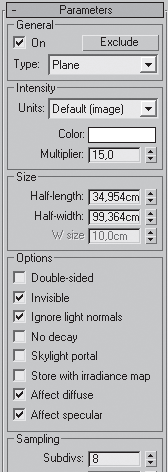
Рис. 8.22. Свиток Parameters (Параметры) настроек V-Ray Light (Источника света V-Ray)
В области General (Общие) из раскрывающегося списка можно выбрать тип источника освещения. В области Intensity (Интенсивность) указываются цвет света (Color) и его мощность (Multiplier). В области Size (Размер) можно скорректировать размер источника освещения.
При установленном флажке Double-sided (Двухсторонний источник) источник света, например, типа Plane (Плоскость) будет излучать свет с обеих сторон. Флажок Invisible (Невидимый) позволяет сделать источник освещения невидимым при визуализации. Флажок Ignore light normals (Игнорировать нормали источника света) позволяет распространять свет от источника в разных направлениях, независимо от того, куда направлены его нормали. Флажок No decay (Без затухания) устраняет зависимость яркости света от расстояния до источника.
Счетчик Subdivs (Количество подразбиений), расположенный в области Sampling (Образцы), определяет количество подразбиений, которое V-Ray использует для вычисления освещения.
Если в сцене используется стандартный источник освещения с включенными тенями, то обязательно следует изменить тип тени на вариант V-Ray Shadows (Тени V-Ray). Такой тип тени дает мягкие края и правильно взаимодействует с прозрачными объектами. После выбора данного типа тени в настройках стандартного источника освещения появится свиток V-Ray Shadows params (Параметры тени V-Ray).
Флажок Transparent shadows (Прозрачные тени) включает прозрачность тени от прозрачного объекта. Флажок Smooth surface shadows (Сглаживать поверхность тени) позволяет предотвратить появление ступенчатых теней. Счетчик Bias (Смещение) определяет смещение тени от основания объекта. Флажок Area shadow (Площадная тень) включает мягкие тени. Переключатель, имеющий положения Box (Параллелепипед) либо Sphere (Сфера), задает форму тени таким образом, как если бы они отбрасывались источником света в виде соответствующей фигуры. Счетчик Subdivs (Количество подразбиений) определяет количество просчетов тени (определяет ее качество). При увеличении значения этого параметра повышается качество итогового изображения, но увеличивается время визуализации.
Когда источники освещения установлены, можно визуализировать сцену. Перед этим необходимо настроить V-Ray. Для этого выполните команду меню Rendering ? Render (Визуализация ? Визуализировать) и в диалоговом окне Render Scene (Визуализация сцены) активизируйте вкладку Renderer (Визуализатор). Появятся свитки с настройками V-Ray.
Сначала отключим освещение по умолчанию. Для этого раскройте свиток V-Ray:: Global switches (V-Ray:: общие настройки) и в области Lighting (Осветители) снимите флажок Default lights (Освещение по умолчанию) (рис. 8.23).
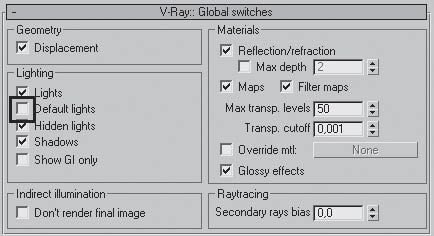
Рис. 8.23. Свиток V-Ray:: Global switches (V-Ray:: общие настройки)
В этом же свитке можно временно отключить тени, некоторые общие параметры материалов, которые замедляют черновую визуализацию.
Далее следует включить глобальное освещение. Для этого раскройте свиток V-Ray:: Indirect illumination (GI) (V-Ray:: глобальное освещение) и установите флажок On (Включить) (рис. 8.24).
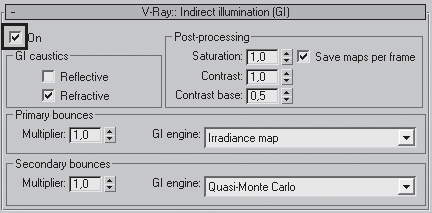
Рис. 8.24. Свиток V-Ray:: Indirect illumination (GI) (V-Ray:: глобальное освещение)
По умолчанию в области Primary bounces (Первичное отражение) выбран метод расчета освещенности с помощью Irradiance map (Карта освещенности). Данный метод основан на том, что расчет выполняется не для всех точек изображения, а лишь для некоторых. Освещенность остальных точек интерполируется по найденной освещенности ближайших расчетных точек (метод так называемых световых градиентов). Это позволяет рассчитывать освещенность только в тех местах трехмерной сцены, где это действительно необходимо, – в областях резкого изменения освещенности или геометрии поверхности. Оставьте выбранным этот метод. В раскрывающемся списке есть и другие методы. Например, Photon map (Карта фотонов) – от источника света во всех направлениях излучаются порции энергии света (фотоны). Каждое направление отслеживается (трассируется) до столкновения с ближайшим объектом сцены, и в месте столкновения моделируется взаимодействие фотона с поверхностью. Результат взаимодействия записывается в специальную базу данных, которая и является собственно фотонной картой. Карта фотонов обычно не позволяет получить приемлемый результат при использовании напрямую. В области Secondary bounces (Вторичные отражения) оставьте метод Quasi-Monte Carlo (Прямое вычисление). Данный метод основан на вычислении освещенности в каждой точке сцены. Это наиболее точный алгоритм расчета вторичного отражения света.
Следующим шагом является настройка Irradiance map (Карта освещенности). Раскройте свиток V-Ray:: Irradiance map (V-Ray:: карта освещенности) (рис. 8.25).
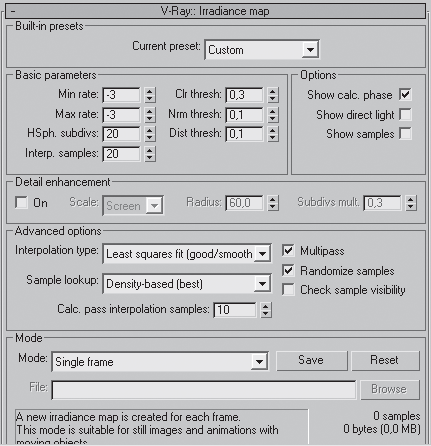
Рис. 8.25. Свиток V-Ray:: Irradiance map (V-Ray:: карта освещенности)
В первой области данного свитка с помощью раскрывающегося свитка Current preset (Текущий образец) можно задать качество визуализации от очень низкого до очень высокого. Выберите вариант Custom (Заказной).
Будем настраивать параметры Min rate (Начальное разрешение) и Max rate (Конечное разрешение). Первый показывает количество пикселов, требуемое для просчета глобального освещения, оставьте значение –3. Второй параметр задает количество пикселов, требуемое для просчета глобального освещения на последнем этапе. Проще говоря, смысл этих расчетов заключается в следующем. Модуль V-Ray при визуализации сначала просчитывает сцену, исходя из значений первого счетчика, затем – основываясь на показаниях второго, и чем большее значение указано во втором счетчике, тем больше количество просчетов, дольше визуализация и качественнее изображение. В нашем случае в счетчик Max rate (Конечное разрешение) введите значение –3. Указанные значения хороши для черновой визуализации, для чистовой в раскрывающемся списке Current preset (Текущий образец) просто следует выбрать вариант Medium (Средний) или High (Высокий).
Параметр HSph. subdivs (Разбиение полусфер) определяет, на какое количество полусфер следует разбивать каждую точку сцены. Чем меньше этот показатель, тем более пятнистым получается изображение. Для черновой визуализации можно поставить 20, для чистовой, естественно, больше.
Параметр Interp. samples (Интерполяция образцов) задает количество лучей, выпущенных из каждой полусферы и использованных для расчета глобального освещения. Для черновой визуализации укажем число 20.
Флажок Show calc. phase (Показать вычисления) установите, для того чтобы видеть процесс просчета.
Для устранения засветов в ярко освещенных местах и провалов в тенях воспользуемся свитком V-Ray:: Color mapping (V-Ray:: распределение цвета). В раскрывающемся списке Type (Тип) можно выбрать вид контроля светового распределения:
• Linear multiply (Линейный) – самый простой, дает яркие чистые цвета, однако в данном случае могут появляться засветы;
• Exponential (Экспоненциальный) – убирает засветы, но изображение получается более тусклым, как бы выцветает;
• HSV exponential (Экспоненциальный с сохранением насыщенности цвета) – улучшенный вариант предыдущего, сохраняет насыщенность, но изображение может получиться слишком темным.
Возникшие проблемы со световым распределением могут решить параметры Dark multiplier (Коэффициент темного) и Bright multiplier (Коэффициент белого). Чем больше значение Dark multiplier (Коэффициент темного), тем темнее получится изображение. Чем выше значение Bright multiplier (Коэффициент белого), тем светлее изображение.
В помещении, которое мы собираемся визуализировать, много окон. Через окна в комнату проходит свет и влияет на окружающее пространство, то есть этот свет должен учитываться в глобальном освещении. Для этого существует свиток V-Ray:: Environment (V-Ray:: окружающая среда). В области GI Environment (skylight) override (Влияние окружающей среды на глобальное освещение) установите флажок On (Включить), если планируется, что через окно будет проникать дневной свет. Чтобы передать яркость солнечного дня, можно увеличить значение параметра Multiplier (Коэффициент) до 4. Обратите внимание, что при использовании настроек данного свитка время визуализации значительно увеличивается.
Больше книг — больше знаний!
Заберите 30% скидку новым пользователям на все книги Литрес с нашим промокодом
ПОЛУЧИТЬ СКИДКУДанный текст является ознакомительным фрагментом.