Упражнение 7. Подсвечник
Упражнение 7. Подсвечник
Из этого упражнения вы узнаете, как создать модель подсвечника (рис. 3.33).

Рис. 3.33. Готовая модель подсвечника
1. В окне проекции Тор (Вид сверху) создайте сплайн Circle (Окружность) со значением параметра Radius (Радиус) = 3 см.
2. На командной панели перейдите на вкладку Hierarchy (Иерархия) и нажмите кнопку Affect Pivot Only (Только опорная точка). Выполните команду меню Tools ? Align (Инструменты ? Выровнять). Указатель мыши приобретет характерный вид. В окне Тор (Вид сверху) щелкните на выделенной окружности. Откроется диалоговое окно Align Selection (Выравнивание выделенного). В области Align Position (Положение выравнивания) установите флажок Y Position (Положение по Y). Переключатель Current Object (Текущий объект) установите в положение Pivot Point (Опорная точка), а переключатель Target Object (Текущий объект) – в положение Maximum (Максимум) и нажмите OK. Отключите кнопку Affect Pivot Only (Только опорная точка).
3. Для получения пяти округлых лепестков сделаем круговой массив. Для этого выполните команду меню Tool ? Array (Инструменты ? Массив). В появившемся окне щелкните на кнопке > справа от надписи Rotate (Вращение). Затем в области Totals (Общие) в строке Rotate (Вращение) параметру Z задайте значение 360. Переключатель Type of Object (Тип объекта) установите в положение Copy (Копия). В области Array Dimensions (Размер массива) параметру Count (Количество) задайте значение 5 и нажмите OK.
4. Выделите любую окружность и преобразуйте ее в редактируемый сплайн. Для этого в активном окне проекций щелкните правой кнопкой мыши на выделенном сплайне и в появившемся контекстном меню выполните команду Convert To ? Convert to Editable Spline (Преобразовать ? Преобразовать в редактируемый сплайн). В свитке Geometry (Геометрия) нажмите кнопку Attach Mult (Присоединить несколько). Откроется диалоговое окно, в котором будут перечислены все оставшиеся окружности. Нажмите кнопку Select All (Выделить все)

в правом верхнем углу окна, а затем щелкните на кнопке Attach (Присоединить). В результате все окружности станут подобъектами одного сплайна.
5. В стеке модификаторов переключитесь на уровень редактирования Spline (Сплайн), выделите любой сплайн (он станет красным), в свитке Geometry (Геометрия) нажмите кнопку Boolean (Булевы). Проконтролируйте, чтобы была активна первая кнопка-пиктограмма Union (Объединение)

Последовательно щелкните на остальных окружностях (это удобнее делать в окне Тор (Вид сверху)). В результате должен получиться сплайн-цветок (рис. 3.34). Это основание будущего подсвечника.
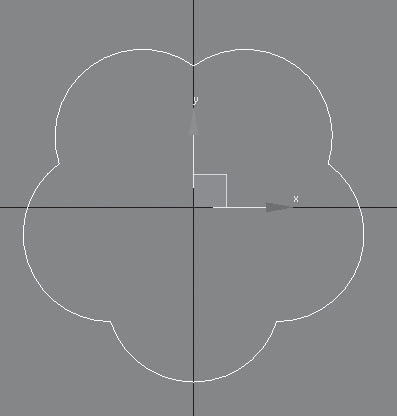
Рис. 3.34. Сплайны после объединения
Переключитесь на уровень редактирования объекта, щелкнув на строке Editable Spline (Редактируемый сплайн) в стеке модификаторов. Используя инструмент Select and Move (Выделить и переместить) и нажав клавишу F12, задайте объекту в появившемся окне следующие координаты: Х = 0; Y = 0; Z = 0.
6. В окне проекции Тор (Вид сверху) постройте сплайн NGon (Многоугольник) со следующими значениями параметров: Radius (Радиус) = 2,5 см, Sides (Количество сторон) = 10. Установите флажок Circular (Круглый). Задайте сплайну такие координаты: X = 0; Y = 0; Z = 5 см.
7. Выделите сплайн-цветок. В свитке Geometry (Геометрия) нажмите кнопку Attach (Присоединить) и щелкните кнопкой мыши на втором сплайне.
8. В стеке модификаторов переключитесь на уровень редактирования Spline (Сплайн). Обратите внимание: в каждом подсплайне по 10 вершин. Для успешного построения сплайнового каркаса начальные вершины должны быть расположены друг напротив друга. Начальные вершины окрашены в желтый цвет. Если выявлено несовпадение, выделите подсплайн-окружность и с помощью инструмента Select and Rotate (Выделить и вращать) поверните подсплайн по оси Z так, чтобы вершины расположились на одной линии (рис. 3.35).
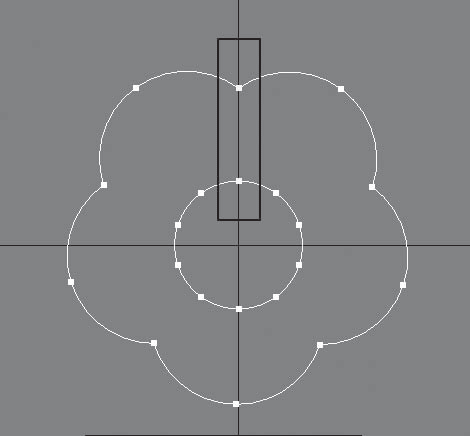
Рис. 3.35. Начальные вершины располагаются на одной линии
9. Выберите инструмент Select and Move (Выделить и переместить) и в окне проекции Front (Вид спереди), удерживая нажатой клавишу Shift, переместите выделенный сплайн-окружность строго по оси Y вниз для получения копии.
10. Чтобы построить сплайновый каркас на основе получившегося сплайна, выделите сплайн в виде цветка и спрячьте его. Для этого воспользуйтесь кнопкой Hide (Скрыть) из свитка Geometry (Геометрия). Далее нажмите кнопку Cross Section (Поперечное сечение) из этого же свитка и последовательно щелкните на каждом сплайне. В результате произойдет построение сплайнового каркаса из окружностей. Нажмите кнопку Cross Section (Поперечное сечение), чтобы отключить этот инструмент. Сделайте видимым сплайн-цветок, щелкнув на кнопке Unhide All (Показать все) свитка Geometry (Геометрия). Нажмите кнопку Cross Section (Поперечное сечение) свитка Geometry (Геометрия), последовательно щелкните на сплайне-цветке и на верхней окружности. Каркас готов.
11. Раскройте список модификаторов и выберите модификатор Surface (Поверхность).
12. Чтобы закрыть имеющиеся у объекта отверстия снизу, примените к нему модификатор Cap Holes (Накрыть отверстия).
Сохраните файл под именем Подсвечник.
Более 800 000 книг и аудиокниг! 📚
Получи 2 месяца Литрес Подписки в подарок и наслаждайся неограниченным чтением
ПОЛУЧИТЬ ПОДАРОКДанный текст является ознакомительным фрагментом.