Принцип действия слоев
Принцип действия слоев
Принцип действия слоев следующий: мы рисуем уже не на одном лишь листе, а на нескольких прозрачных, на каждом из которых находится какой-то определенный элемент. Эти листы-слои расположены один над другим, и, глядя на них вместе, мы видим цельное изображение. Представьте себе несколько одинаковых листов стекла, положенных друг на друга. Если на каждом из них нарисовать что-либо, то, будучи сложены вместе, они формируют единое изображение, тем не менее состоящее из отдельных элементов.
Иными словами, каждый слой будет содержать какой-то составной элемент общего изображения, следовательно, двигая слой, мы сможем двигать и этот элемент. Таким образом, незыблемое правило компьютерной растровой двухмерной графики на самом деле не нарушается – двигать исключительно какой-либо нарисованный элемент мы не можем. Мы можем лишь подвинуть весь слой целиком, и если на данном слое нет ничего, кроме необходимого нам элемента, то будет полностью создан эффект движения лишь этого элемента.
Помимо данного преобразования, слои дают возможность многих важных преобразований, которые мы рассмотрим далее. Среди них возможность применения в отношении слоев самых разнообразных эффектов и масок.
Итак, инструменты работы со слоями находятся на панели Layers (Слои) (рис. 5.1).
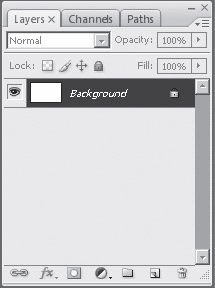
Рис. 5.1. Панель Layers (Слои)
Данная панель состоит из следующих элементов: в центральной части самый большой элемент – область слоев, здесь представлены собственно сами слои, их названия и иерархическая последовательность; в нижней части расположена небольшая горизонтальная панель, содержащая разнообразные опции работы со слоями, например применение к слоям эффекта, создание или удаление слоя и т. д.; над областью слоев – две небольшие горизонтальные панели с опциями по запрету некоторых операций над слоем, оперированию прозрачностью слоя и порядком взаимодействия с другими слоями. Рассмотрим порядок создания и использования слоев на следующем примере.
1. Откройте любое изображение. Вы увидите, как на панели Layers (Слои) появится строка, на которой будет уменьшенный вариант открытого изображения и надпись Background (Задний фон) (рис. 5.2). Это и есть слой.

Рис. 5.2. Изображение слоя на панели слоев
2. Нажмите на кнопку Create a new layer (Создать новый слой), она вторая справа на нижней панели опций, под слоями (рис. 5.3). У вас появится еще один слой – Layer 1 (Слой 1). Изображение, конечно же, от этого никак не изменилось, так как созданный слой пуст.

Рис. 5.3. Подчеркнута кнопка создания нового слоя
3. Возьмите Brush Tool (Кисть) и нанесите любой штрих на изображение. Нарисованный штрих отобразится на уменьшенном варианте изображения Слоя 1 (рис. 5.4).

Рис. 5.4. Слой 1 с уменьшенным изображением, нарисованным Кистью
4. Возьмите инструмент Move Tool (Движение) на панели инструментов (рис. 5.5) и попробуйте подвигать нарисованный Кистью штрих в разные стороны.
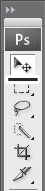
Рис. 5.5. Верхняя часть панели инструментов с выделенным инструментом Move Tool (Движение)
Как видите, нам удается перемещать отдельные элементы по изображению. Это стало возможно за счет того, что перед рисованием штриха Кистью мы создали новый слой, на котором этот штрих и нарисовали. Так как ничего другого кроме нарисованного штриха данный слой не содержит, то получился эффект движения только этого штриха. При помощи инструмента Move Tool (Движение) мы двигали весь слой, соответственно перемещая и нарисованное на нем изображение.
Попробуйте добавить еще пару штрихов на Layer 1 (Слой 1). Теперь при попытке движения определенного штриха двигаться они будут все вместе, так как все они находятся на одном слое.
5. Создайте еще один слой (см. рис. 5.3). У вас появится слой Layer 2 (Слой 2).
6. Возьмите Кисть, поменяйте ей цвет и нарисуйте еще один штрих.
7. Итак, теперь наше изображение состоит из трех слоев: слой Background (Задний фон), Layer 1 (Слой 1), Layer 2 (Слой 2). На последних двух слоях у нас имеются какие-то несложные изображения. Теперь, перед тем как, например, двигать нужный элемент, мы должны сначала выделить необходимый слой, содержащий его. Иными словами, если мы хотим двигать изображение на Слое 1, то надо сначала щелкнуть по нему, чтобы он выделился синим цветом. Тогда элементы, хранящиеся на Слое 2, мы не затронем. И наоборот: если мы хотим двигать элементы Слоя 2, то необходимо выделить именно его (рис. 5.6).
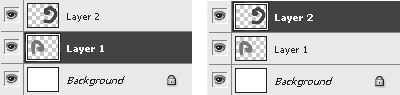
Рис. 5.6. Слева – выделен Layer 1 (Слой 1), справа — Layer 2 (Слой 2)
Итак, мы рассмотрели общий принцип действия слоев. Далее мы поговорим о работе с ними более подробно, так как слои являются одним из ключевых моментов при редактировании изображений в Photoshop.
Больше книг — больше знаний!
Заберите 20% скидку на все книги Литрес с нашим промокодом
ПОЛУЧИТЬ СКИДКУДанный текст является ознакомительным фрагментом.