Сохранение документа
Сохранение документа
При работе в Word очень важно постоянно сохранять документы. Набрать и отредактировать текст – это полдела, главное – сохранить вашу работу. Пока документ не сохранен, вся информация, которую вы видите на экране, находится в памяти компьютера и пропадает после закрытия программы. Чтобы иметь возможность использовать ее впоследствии, необходимо записать данные в файл и сохранить на жестком диске.
Чтобы сохранить работу, нужно выполнить команду Сохранить (рис. 2.16) или Сохранить как в меню кнопки Office или нажать сочетание клавиш Ctrl+S.
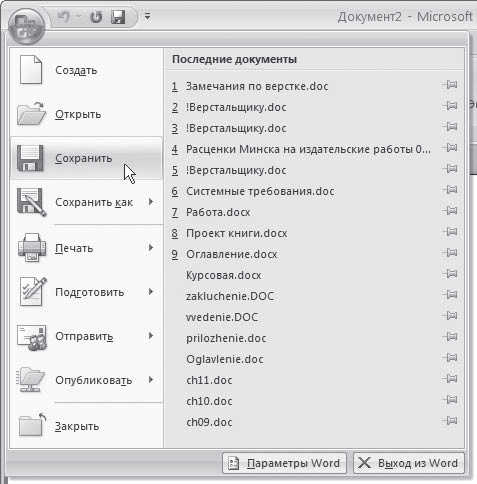
Рис. 2.16. Выполнение команды Сохранить меню кнопки Office
Примечание
Сохранять работу каждые несколько минут, используя сочетние клавиш, очень хорошая привычка. К сожалению, далеко не на всех компьютерах установлены блоки бесперебойного питания, а перепады напряжения или же кратковременное отключение электричества – не редкость. В результате работа может быть безвозвратно утеряна. Поэтому сохраняйте как можно чаще, иначе вы рискуете потерять работу.
Сохранение нового документа
При первом сохранении документа нужно указать его имя, выбрать папку, в которой он будет храниться на диске, а также задать формат файла. Все необходимые параметры указываются в диалоговом окне Сохранение документа (рис. 2.17), которое появляется при выполнении одной из вышеуказанных команд.
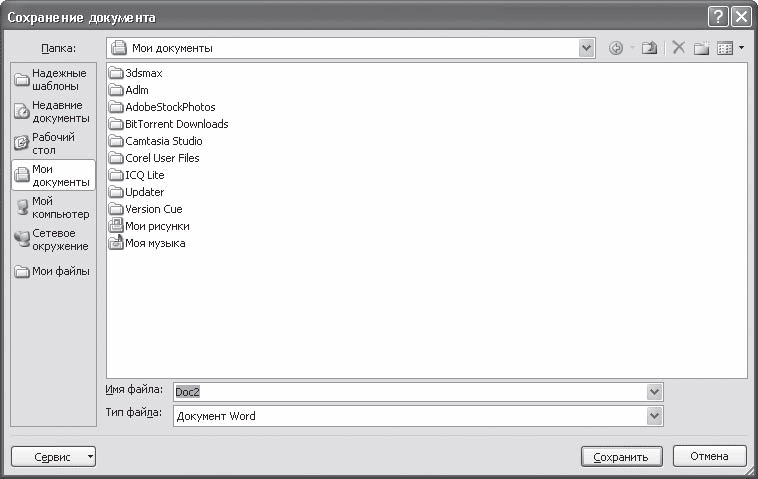
Рис. 2.17. Окно Сохранение документа
Это окно напоминает окно Открытие документа: слева находится панель адресов, содержащая ссылки на папки, которые чаще всего используются для сохранения документов, сверху – список дисков и папок, а также кнопки перехода, снизу – поле Имя файла и список Тип файла.
Для сохранения документа сделайте следующее.
1. При помощи панели адресов или списка перехода между папками выберите папку, в которую вы желаете сохранить документ. Вы также можете создать новую папку, воспользовавшись кнопкой Создать папку (рис. 2.18).
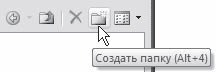
Рис. 2.18. Панель инструментов окна Сохранение документа
2. Введите имя файла в соответствующем поле. По умолчанию программа назовет файл Doc1 (порядковый номер может быть другим).
3. Выберите тип файла.
Внимание!
Программа Word 2007 использует новый формат файлов – DOCX. Он устанавливается по умолчанию. Файлы данного типа не могут быть открыты в предыдущих версиях приложения. Для совместимости с предыдущими версиями Word выбирайте для сохранения формат DOC. Этому формату в списке Тип файла соответствует строка Документ Word 97–2003.
4. Нажмите кнопку Сохранить. Файл сохранен.
Если вы обычно сохраняете файлы не в формате DOCX, а в каком-нибудь другом (например, в DOC или RTF), то каждый раз выбирать нужный формат из списка Тип файла неудобно. Упростить процедуру сохранения можно, изменив тип файла, используемого по умолчанию для сохранения. Например, очень полезно сделать, чтобы файлы по умолчанию сохранялись в формат DOC, который применяется в Word предыдущих версий.
Чтобы изменить тип файлов, используемый по умолчанию для сохранения, сделайте следующее.
1. Щелкните на кнопке Office и в открывшемся меню нажмите кнопку Параметры Word (см. рис. 2.6).
2. Перейдите на вкладку Сохранение.
3. В списке Сохранять файлы в следующем формате области Сохранение документа выберите нужный формат (рис. 2.19).
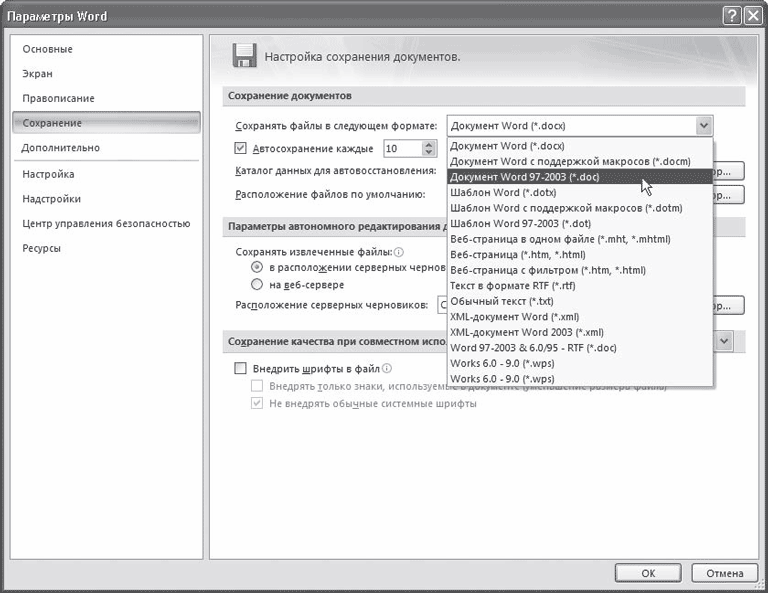
Рис. 2.19. Установка расширения файла, в котором Word будет по умолчанию сохранять документы
Использование команды Сохранить как
Если вам необходимо сохранить внесенные в документ изменения и одновременно оставить исходный файл, можно воспользоваться командой Сохранить как меню кнопки Office. Эта команда содержит подменю, которое открывается при наведении указателя на команду (рис. 2.20).
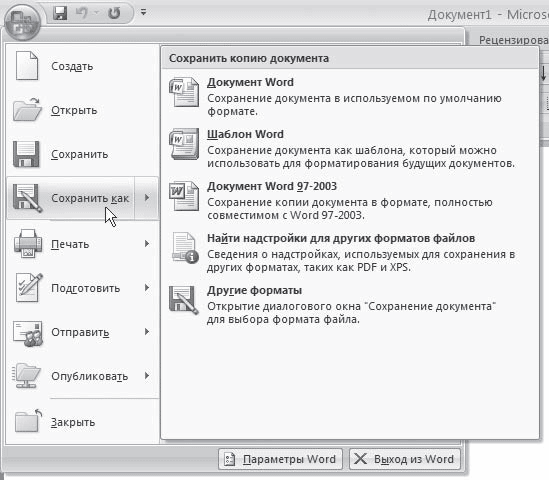
Рис. 2.20. Подменю команды Сохранить как меню кнопки Office
Данная возможность может также пригодиться, если вы хотите сохранить файл формата DOCX в формат предыдущих версий Word (для этого следует выбрать из данного меню строку Документ Word 97–2003). С помощью подменю Сохранить как можно также сохранить текущий документ как шаблон, выбрать другие форматы для сохранения, а также открыть справку, содержащую сведения по включению поддержки форматов PDF и XPS.
При выборе любой команды подменю Сохранить как, кроме пункта Найти надстройки для других форматов файлов (при ее выборе открывается окно справки), появится рассмотренное выше диалоговое окно Сохранение документа, в котором нужно будет указать имя документа, а также выбрать папку, в которой он будет храниться на диске. В строке Тип файла автоматически выбирается формат файла в зависимости от того, какую команду вы выбрали в подменю Сохранить как. Например, если вы в подменю Сохранить как щелкнули на команде Документ Word 97–2003, то именно этот формат будет автоматически указан в списке Тип файла. При необходимости вы можете выбрать в данном списке другой формат.
Внимание!
После сохранения файла с использованием команды Сохранить как исходный файл будет закрыт, а в окне Word будет открыт новый файл. Чтобы вернуться к работе над старым файлом, необходимо его снова открыть.
Чтобы научиться быстро выполнять основные операции с файлами Word, сделайте следующее упражнение.
1. Запустите программу Word, выполнив команду Пуск ? Программы ? Microsoft Office ? Microsoft Word 2007. Вы увидите, что программа автоматически создала документ с названием Документ1. Создадим еще один документ.
2. Щелкните на кнопке Office и в открывшемся меню выполните команду Создать (см. рис. 2.2).
3. В появившемся окне проследите, чтобы был выделен шаблон Новый документ в разделе Пустые и последние. Если это не так, то выделите его. Нажмите кнопку Создать в правом нижнем углу окна Создание документа. Окно создания документа исчезнет, и откроется новое окно документа с названием Документ2.
4. Введите произвольный текст и выполните команду Сохранить меню кнопки Office (см. рис. 2.16).
5. В появившемся окне Сохранение документа при помощи панели адресов перейдите на Рабочий стол.
6. В поле Имя файла введите название документа, например Мой первый документ. Убедитесь, что в списке Тип файла выбран тип Документ Word (рис. 2.21).
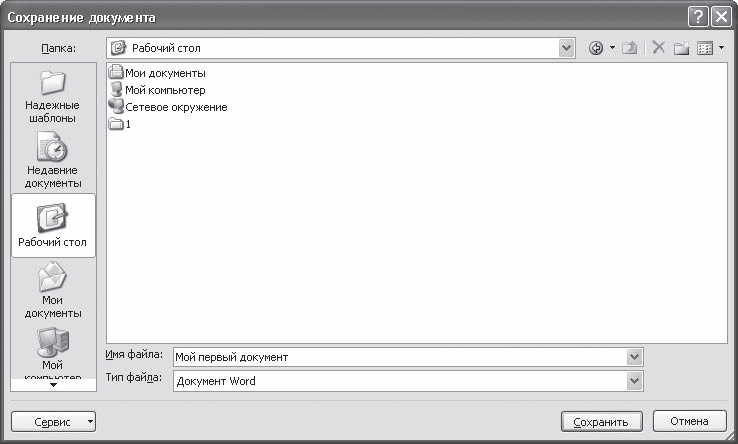
Рис. 2.21. Окно сохранения документа
7. Нажмите кнопку Сохранить.
8. Убедитесь, что в строке заголовка окна Word вместо названия Документ2 появилось название вашего файла (рис. 2.22).

Рис. 2.22. Документ Word сохранен
9. Закройте окно программы, щелкнув на кнопке Закрыть в строке заголовка.
10. Перейдите на Рабочий стол, найдите среди других файлов созданный вами и, щелкнув на его значке правой кнопкой мыши, выберите в контекстном меню команду Открыть (рис. 2.23). Вы увидите, что загрузилась Word, и в ней открыт ваш файл.
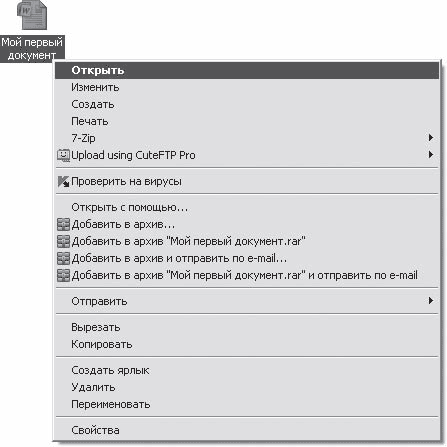
Рис. 2.23. Открытие документа Word с Рабочего стола
Чтобы лучше закрепить основные операции с файлами, попробуйте проделать похожие операции, например, создавая и сохраняя файл с помощью сочетаний клавиш. Умение быстро работать с документами вам еще очень пригодится.
Сохранение всех открытых документов
Если вы работаете сразу с несколькими документами, часто нужна возможность одновременного сохранения изменений в них. В предыдущей версии Word в меню файл была специальная команда для этого – Сохранить все. В Word 2007 такой команды нет, но можно вынести специальную кнопку на панель быстрого доступа. Для этого сделайте следующее.
1. Щелкните на кнопке Office и в открывшемся меню нажмите кнопку Параметры Word (см. рис. 2.6).
2. В открывшемся окне перейдите в раздел Настройка.
3. В списке Выбрать команды из выберите строку Команды не на ленте и найдите в списке команду Сохранить все (рис. 2.24).
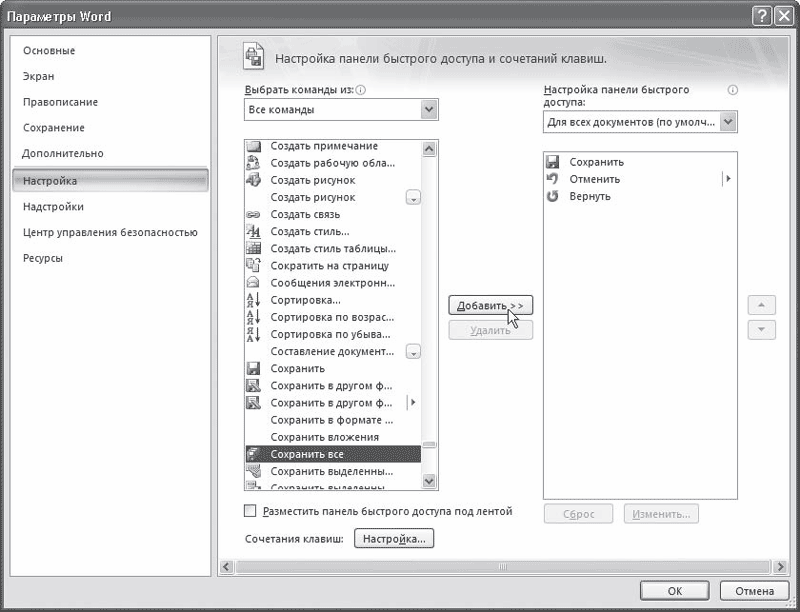
Рис. 2.24. Настройка панели быстрого доступа
4. Нажмите кнопку Добавить. Кнопка Сохранить все появится в правом списке. Нажмите кнопку OK, чтобы закрыть окно настройки Word. Добавленная кнопка появится на панели быстрого доступа (рис. 2.25). Теперь при ее нажатии будут сохраняться изменения во всех открытых документах.

Рис. 2.25. Кнопка Сохранить все на панели быстрого доступа
Еще одна возможность сохранения всех открытых документов – назначение соответствующей команде сочетания клавиш, например сочетания Ctrl+S, которое, как вы уже знаете, по умолчанию используется для сохранения одного документа. Если же назначить его команде Сохранить все, это может облегчить работу. Для назначения команде сочетания клавиш сделайте следующее.
1. Щелкните на кнопке Office и в открывшемся меню нажмите кнопку Параметры Word (см. рис. 2.6).
2. В открывшемся окне перейдите в раздел Настройка.
3. Нажмите кнопку Настройка, которая расположена в нижней части окна возле строки Сочетания клавиш. Появится окно Настройка клавиатуры.
4. В данном окне в списке Категории выберите пункт Команды не на ленте, а в списке Команды – строку FileSaveAll.
5. В строке Новое сочетание клавиш введите соответствующее сочетание (просто нажмите его на клавиатуре) (рис. 2.26).
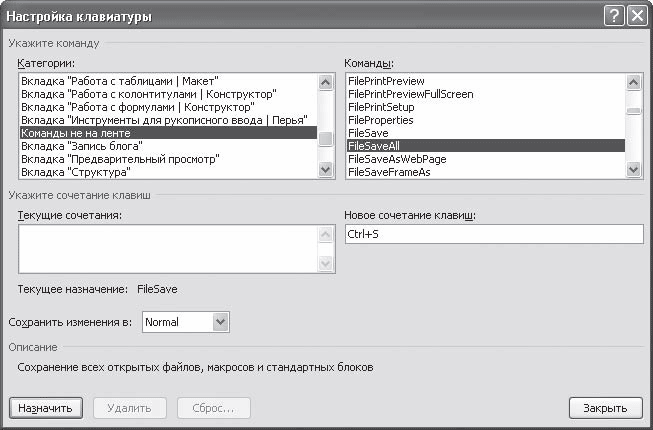
Рис. 2.26. Окно Настройка клавиатуры
6. Нажмите кнопку Назначить. Щелкните на кнопке Закрыть, а затем на кнопке OK, чтобы закрыть все окна настроек.
Автосохранение
В Word есть много возможностей, которые помогают пользователям не забывать сохранять свою работу. Одна из них – автосохранение документа. С ее помощью можно задать интервал времени, через который программа будет автоматически сохранять все внесенные в документ изменения. При этом в случае сбоя программы будет шанс, что последние введенные, но не сохраненные вручную данные сохранятся. Автосохранение по умолчанию включено и выполняется каждые 10 минут. Данные сохраняются в папку Диск:Documents and SettingsИмя_пользователяМои документы. Чтобы изменить настройки автосохранения, например уменьшить количество минут, через которые будет выполняться автосохранение, сделайте следующее.
1. Щелкните на кнопке Office и в открывшемся меню нажмите кнопку Параметры Word (см. рис. 2.6).
2. В открывшемся окне перейдите в раздел Сохранение (см. рис. 2.7).
3. В строке Автосохранение каждые…минут укажите промежуток времени, через который Word будет сохранять вашу работу. Вы можете увеличить его до двух часов (то есть 120 минут) или уменьшить до одной минуты.
4. Чтобы изменить папку, в которую будет выполняться автосохранение, нажмите кнопку Обзор справа от строки Расположение файлов по умолчанию и выберите нужную папку.
Больше книг — больше знаний!
Заберите 30% скидку новым пользователям на все книги Литрес с нашим промокодом
ПОЛУЧИТЬ СКИДКУДанный текст является ознакомительным фрагментом.