Перетаскивание штриховки
Перетаскивание штриховки
Нанести штриховку на чертеж можно и другим способом – перетаскиванием готового шаблона штриховки в замкнутую область на чертеже. Перетащить штриховку можно с палитры Tool Palettes (Инструментальные палитры) либо DesignCenter (Центр управления).
С помощью палитры DesignCenter (Центр управления) можно открыть любой файл PAT, содержащий шаблон штриховки, выполнить предварительный просмотр и перетащить нужный шаблон на чертеж, то есть нанести штриховку. Центр управления следует использовать, когда у вас есть шаблоны штриховки, хранящиеся в собственных файлах PAT. Рассмотрим более подробно, как заштриховать объект таким способом.
Чтобы вызвать палитру DesignCenter (Центр управления) (рис. 7.10), щелкните кнопкой мыши на одноименной кнопке

на панели инструментов Standard (Стандартная) или нажмите сочетание клавиш Ctrl+2.
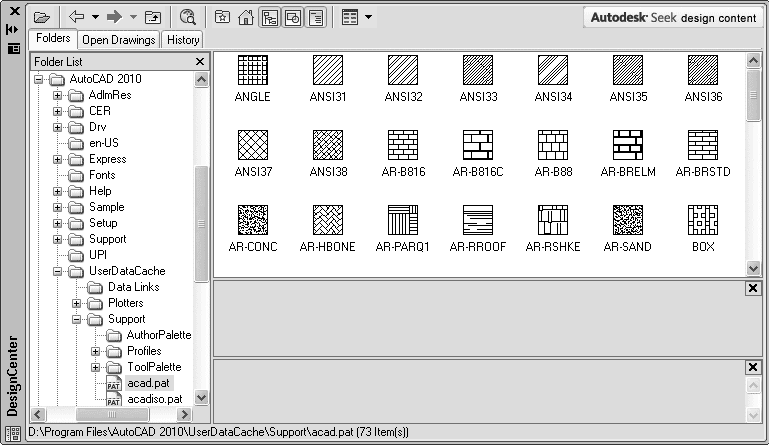
Рис. 7.10. Палитра DesignCenter (Центр управления) с шаблонами штриховки
На вкладке Folders (Папки) укажите расположение файла, содержащего нужный шаблон штриховки, то есть файла с расширением PAT. В правой части окна появятся миниатюрные изображения всех шаблонов штриховки, находящихся в выбранном файле.
Примечание
Узнать точное расположение файлов acad.pat и acadiso.pat можно в нижней части палитры DesignCenter (Центр управления), где указывается абсолютный путь к выделенному файлу.
Перетащите штриховку из правой части палитры DesignCenter (Центр управления) в замкнутую область на чертеже.
Однако еще проще наносить штриховку и градиентную заливку, воспользовавшись палитрой Tool Palettes (Инструментальные палитры) (рис. 7.11), на которой уже присутствуют готовые шаблоны. Чтобы ее вызвать, нажмите кнопку Tool Palettes Window (Окно инструментальных палитр)

на панели инструментов Standard (Стандартная) или нажмите сочетание клавиш Ctrl+3.
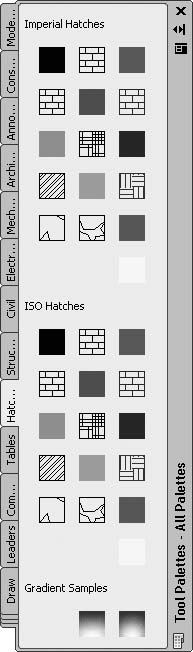
Рис. 7.11. Вкладка Hatches and Fills (Штриховки и заливки) инструментальной палитры
Перейдите на вкладку Hatches and Fills (Штриховки и заливки) и перетащите понравившийся шаблон штриховки или градиента в замкнутый объект на чертеже.
Если вы собираетесь часто использовать какой-либо шаблон штриховки, отсутствующий на инструментальной палитре, перетащите его сюда с палитры DesignCenter (Центр управления).
Конечно, во многих случаях использование центра управления и инструментальной палитры значительно экономит время при нанесении штриховки. Однако таким образом можно изменить меньшее количество настроек, чем при использовании диалогового окна Hatch and Gradient (Штриховка и градиент). Доступ к настройкам можно получить с помощью панели Quick Properties (Краткие свойства) (рис. 7.12), которая должна появиться сразу после выделения штриховки на чертеже. Если этого не произошло, то, выделив штриховку, щелкните правой кнопкой мыши и выберите пункт Quick Properties (Краткие свойства).
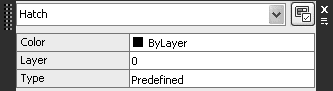
Рис. 7.12. Панель Quick Properties (Краткие свойства) с настройками штриховки
Если предоставляемых свойств окажется недостаточно, то после выделения штриховки, выбрав в контекстном меню пункт Properties (Свойства), вы откроете палитру, содержащую большее количество настроек (рис. 7.13).
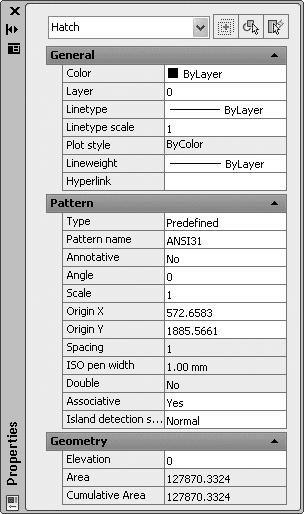
Рис. 7.13. Палитра Properties (Свойства) с настройками штриховки
В принципе, способ нанесения штриховки существенной роли не играет, так как в дальнейшем созданную штриховку можно легко отредактировать.
Больше книг — больше знаний!
Заберите 30% скидку новым пользователям на все книги Литрес с нашим промокодом
ПОЛУЧИТЬ СКИДКУДанный текст является ознакомительным фрагментом.