Выбор шаблона штриховки
Выбор шаблона штриховки
Чтобы приступить непосредственно к созданию штриховки, щелкните на кнопке Hatch (Штриховка) на вкладке Home (Основная) в группе Draw (Черчение) ленты или на панели инструментов Draw (Черчение), запустив тем самым выполнение команды BHATCH.
Примечание
В AutoCAD присутствуют две команды для нанесения штриховки – BHATCH и HATCH. В более ранних версиях программы эти команды имели немного разные функции, а в AutoCAD 2010 их запуск приводит к одному результату.
После запуска команды BHATCH на экране появляется диалоговое окно Hatch and Gradient (Штриховка и градиент) (рис. 7.1). В этом окне производятся все действия, связанные с выбором и нанесением штриховки и градиента.
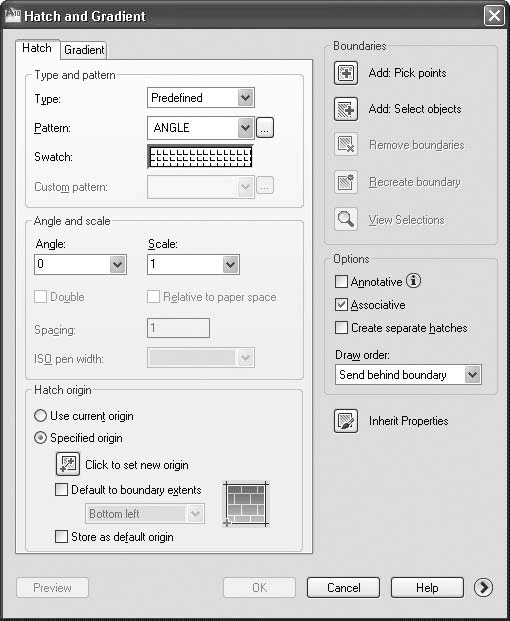
Рис. 7.1. Диалоговое окно Hatch and Gradient (Штриховка и градиент)
В раскрывающемся списке Type (Тип) можно выбрать один из трех вариантов шаблона штриховки:
• Predefined (Стандартный) – позволяет выбрать шаблон штриховки из списка;
• User defined (Из линий) – дает возможность задать свой шаблон штриховки;
• Custom (Пользовательский) – позволяет выбрать шаблон штриховки из ранее созданных пользователем.
В AutoCAD присутствует достаточно большой набор штриховок. Если в списке Type (Тип) выбрано значение Predefined (Стандартный), то нужный шаблон штриховки можно указать в поле Pattern (Шаблон). При этом выбранная штриховка демонстрируется в поле Swatch (Образец). Однако есть и более удобный способ задания шаблона штриховки: щелкните на кнопке с многоточием, расположенной возле поля Pattern (Шаблон). На экране появится диалоговое окно Hatch Pattern Palette (Палитра шаблонов штриховки) (рис. 7.2).
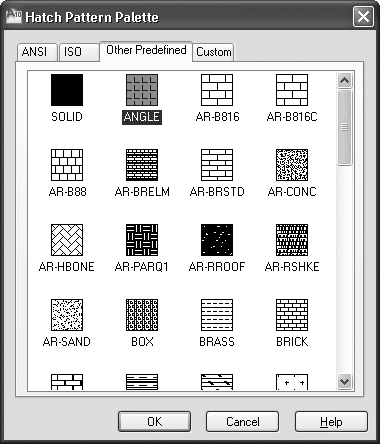
Рис. 7.2. Диалоговое окно Hatch Pattern Palette (Палитра шаблонов штриховки)
В этом окне есть четыре вкладки, содержащие различные шаблоны штриховки, изображенные в виде небольших рисунков с названиями. На вкладках ANSI и ISO расположены шаблоны штриховки стандартов ANSI и ISO соответственно. Вкладка Other Predefined (Другие стандартные) содержит самые разнообразные шаблоны штриховки, поддерживаемые программой. На вкладке Custom (Пользовательский) находятся шаблоны, созданные пользователями и хранящиеся в файлах с расширением PAT. Если вы ранее не создавали собственные штриховки, то эта вкладка будет пустой.
Чтобы выбрать штриховку, щелкните кнопкой мыши на соответствующем изображении, а затем нажмите кнопку OK. Вы вернетесь в диалоговое окно Hatch and Gradient (Штриховка и градиент), где можно будет изменить другие параметры.
Из раскрывающегося списка Angle (Угол) выбирают угол наклона линий штриховки. Это значение прибавляется к тому углу, который уже присутствует в выбранном шаблоне штриховки. Например, если выбран шаблон, в котором линии проведены под углом 45°, и вы укажете такое же значение в списке Angle (Угол), то на чертеже получите линии штриховки, проведенные вертикально.
С помощью раскрывающегося списка Scale (Масштаб) задают коэффициент масштабирования штриховки. При значении 1, которое выбрано по умолчанию, штриховка вычерчивается так, как определена в шаблоне. Обычно коэффициент масштабирования выбирают пропорционально размерам чертежа. При слишком малом коэффициенте масштабирования область штриховки почти полностью закрашивается, а при чрезмерно большом линии штриховки могут быть не видны.
Флажок Relative to paper space (Относительно пространства листа) позволяет масштабировать рисунок штриховки пропорционально единицам пространства листа. Этот параметр доступен, только если вы запускаете команду штриховки, находясь на вкладке Layout (Лист). Установкой флажка Relative to paper space (Относительно пространства листа) изменяется значение переменной HPSCALE.
Раскрывающийся список ISO pen widht (Толщина пера ISO) становится активным, если выбран шаблон штриховки стандарта ISO. При указании в этом списке какой-либо толщины линии такое же значение автоматически подставляется и в список Scale (Масштаб).
Некоторыми особенностями выделяется шаблон штриховки SOLID (Сплошная), находящийся на вкладке Other Predefined (Другие стандартные) диалогового окна Hatch Pattern Palette (Палитра шаблонов штриховки). Этот шаблон заполняет область сплошной заливкой определенного цвета. При выбранном шаблоне SOLID (Сплошная) не доступен ни один из элементов в области Angle and scale (Угол и масштаб) окна Hatch and Gradient (Штриховка и градиент), а в раскрывающемся списке Swatch (Образец) можно указать цвет заливки. По умолчанию выбрано значение ByLayer (По слою).
Выбрав в раскрывающемся списке Type (Тип шаблона) пункт User defined (Из
линий), можно определить свой рисунок штриховки. В этом случае штриховка будет создана на основе линий, находящихся на определенном расстоянии и с заданным интервалом и углом наклона. Значение угла наклона линий штриховки выбирают в раскрывающемся списке Angle (Угол), а расстояние между линиями задают в поле Spacing (Интервал). При желании можно установить флажок Double (Крест-накрест), и тогда изображение будет дополнено пересекающимися линиями.
При выборе из списка Type (Тип шаблона) пункта Custom (Пользовательский) становится активным список Custom pattern (Настраиваемый шаблон). Здесь можно выбрать шаблоны штриховки, хранящиеся в файлах, отличных от acad.pat и acadiso.pat. Кроме того, в этом случае можно задать угол наклона и коэффициент масштабирования.
Нередко, кроме шаблона штриховки, необходимо задать исходную точку, с которой начнет вычерчиваться штриховка. Задать расположение такой точки можно в области Hatch origin (Исходная точка штриховки).
Если переключатель установлен в положение Use current origin (Использовать текущую исходную точку), в качестве начальной будет использоваться точка, заданная системной переменной (по умолчанию это точка с координатами (0; 0)). Установка переключателя в положение Specified origin (Указанная исходная точка) позволяет задать начальную точку самостоятельно. После нажатия кнопки Click to set new origin (Щелкните, чтобы задать новую исходную точку) становится активным поле чертежа, где можно щелчком указать исходную точку шаблона штриховки. Установив флажок Default to boundary extents (По умолчанию до контура), можно активизировать раскрывающийся список, в котором выбирают расположение исходной точки относительно контура заштриховываемого объекта: вверху, внизу, слева, справа или по центру. Положение точки демонстрируется с помощью голубого крестика на небольшом рисунке справа.
Пример того, как будет выглядеть штриховка AR-BRSTD в зависимости от положения исходной точки, показан на рис. 7.3.
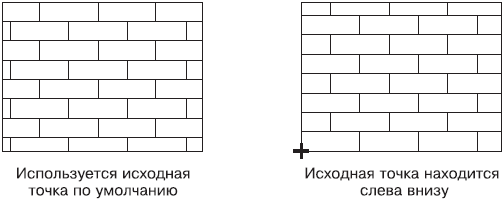
Рис. 7.3. Штриховка при различных положениях исходной точки
Установка флажка Store as default origin (Исходная точка по умолчанию) позволяет сохранить измененные параметры в качестве настроек по умолчанию, так что они будут применяться ко всем создаваемым штриховкам.
Больше книг — больше знаний!
Заберите 20% скидку на все книги Литрес с нашим промокодом
ПОЛУЧИТЬ СКИДКУДанный текст является ознакомительным фрагментом.