Линейный размер
Линейный размер
Для создания вертикальных и горизонтальных размеров предназначена одна команда – DIMLINEAR. Она измеряет расстояние между двумя определяющими точками и позволяет вам выбрать расположение размерной линии.
Есть два способа создать линейный размер: указать определяющие точки или выбрать объект для измерения. Используя метод указания точек, вы выбираете на рисунке две точки и затем задаете местонахождения размерной линии. В зависимости от направления текста размер получается вертикальным или горизонтальным. Если вы размещаете значение выше или ниже точек, AutoCAD создает горизонтальный размер, если же слева или справа – вертикальный (рис. 5.2).
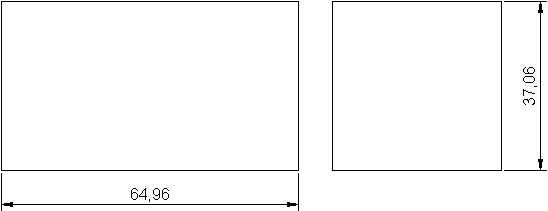
Рис. 5.2. Проставление размеров методом указания определяющих точек
Вы можете также создать линейный размер, выбрав линию, дугу или круг. После запуска команды DIMLINEAR AutoCAD выдаст запрос:
Specify first extension line origin or <select object>:
Нажмите клавишу Enter, чтобы выбрать линию, дугу или круг. Когда вы с помощью мыши укажете нужный объект, программа создаст две определяющие точки. На рис. 5.3 показаны результаты выбора различных объектов.
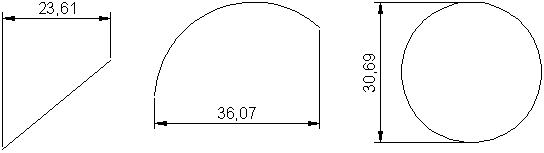
Рис. 5.3. Проставление размеров с помощью выбора объектов
Примечание
Для проставления размеров вы можете выбрать только линию, дугу или круг. Нельзя таким образом выбрать эллипс, текстовый элемент или кривую сплайнов. При выборе полилинейного объекта AutoCAD проставит размеры линейного или дугового участка полилинии возле выделенной вами точки.
Рассмотрим типичную последовательность создания линейных размеров.
1. Убедитесь, что включен режим объектной привязки и указана привязка к крайним точкам и центру объектов. Для этого введите команду DSETTINGS и в появившемся диалоговом окне Drafting Settings (Режимы рисования) откройте вкладку Object Snap (Захват объектов). На ней должны быть установлены флажки Object Snap On (F3) (Включить объектную привязку (F3)), Endpoint (Конечная точка) и Center (Центр).
2. Создайте или откройте простое изображение для простановки размеров (пример приведен на рис. 5.4).
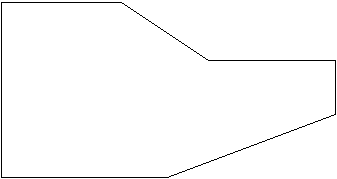
Рис. 5.4. Исходное простое изображение
3. Запустите команду DIMLINEAR. Программа попросит вас определить начало первой выносной линии:
Specify first extension line origin or <select object>:
4. Щелкните на левой нижней точке объекта. Появится запрос об указании начала второй выносной линии:
Specify second extension line origin:
5. Щелкните на правом конце нижнего наклонного отрезка. Появится запрос:
Specify dimension line location or [Mtext/Text/Angle/Horizontal/Vertical/Rotated]:
В ответ на него вы можете определить местоположение линии размера, перетаскивая ее с помощью мыши.
6. Разместите размерную линию так, как показано на рис. 5.5. После этого AutoCAD завершит выполнение команды DIMLINEAR.
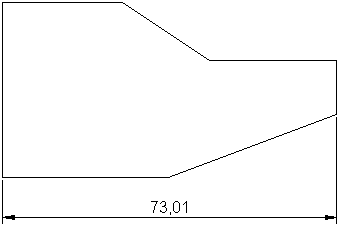
Рис. 5.5. Горизонтальный размер, созданный с помощью указания определяющих точек
7. Еще раз запустите команду DIMLINEAR. Появится запрос:
Specify first extension line origin or <select object>:
8. Нажмите клавишу Enter. AutoCAD предложит выбрать объект для проставления размера:
Select object to dimension:
9. Щелкните на верхнем наклонном отрезке. Программа разместит определяющие точки на концах отрезка и выдаст запрос об определении местоположения размерной линии:
Specify dimension line location or [Mtext/Text/Angle/Horizontal/Vertical/Rotated]:
10. Разместите размерную линию так, как показано на рис. 5.6. После этого AutoCAD завершит выполнение команды DIMLINEAR.
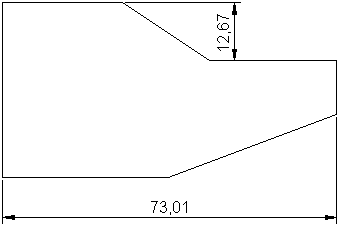
Рис. 5.6. Вертикальный размер, созданный с помощью выбора объекта
Более 800 000 книг и аудиокниг! 📚
Получи 2 месяца Литрес Подписки в подарок и наслаждайся неограниченным чтением
ПОЛУЧИТЬ ПОДАРОКДанный текст является ознакомительным фрагментом.