Notebook Hardware Control
Notebook Hardware Control
Программа Notebook Hardware Control специально разработана для ноутбуков, о чем нетрудно догадаться из ее названия (рис. 2.10). Она позволяет отслеживать многие параметры портативного компьютера, предоставляет исчерпывающую информацию о системе, с ее помощью можно управлять профилями энергосбережения.
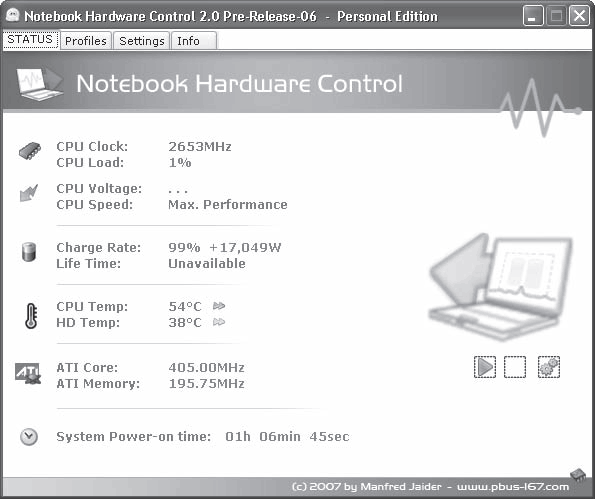
Рис. 2.10. Окно программы Notebook Hardware Control
По умолчанию окно программы содержит четыре вкладки.
• STATUS (Состояние) – отображает такие важные параметры ноутбука, как тактовая частота и степень загрузки процессора, активная схема энергосбережения, уровень заряда аккумуляторной батареи, температура центрального процессора и жесткого диска, а также тактовая частота графического процессора и графической памяти (если видеоадаптер не интегрирован в чипсет). Здесь же можно запустить процедуру мониторинга системы (при этом все критические параметры будут отображаться в правой части Рабочего стола Windows).
• Profiles (Профили) – дает возможность выбрать профиль работы программы при питании ноутбука от сети и от аккумулятора. Вкладка доступна только в зарегистрированной версии программы Professional Edition.
• Settings (Установки) – позволяет вызвать окно настройки параметров программы, а также включить расширенный набор вкладок (об этом чуть позже).
• Info (Информация) – активизирует процедуру регистрации программы, а также вызывает окно с детальной информацией о конфигурации ноутбука.
Итак, первым делом отобразите расширенный набор вкладок. Для этого нужно перейти на вкладку Settings (Установки) и щелкнуть кнопкой мыши на ссылке Show all NHC options and settings (Показать все настройки NHC) (NHC – это сокращенное название программы Notebook Hardware Control). Как видите, количество вкладок увеличилось до десяти (рис. 2.11).
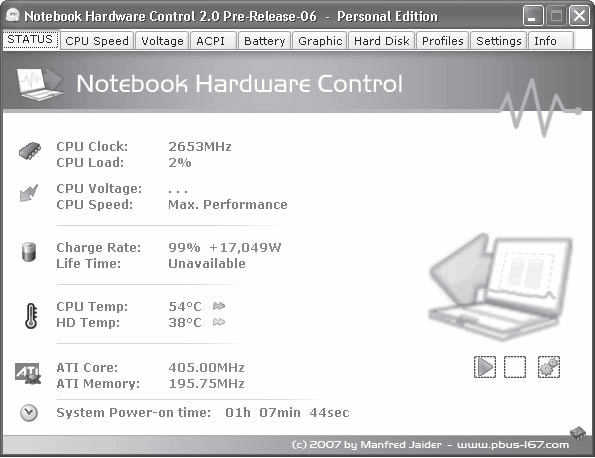
Рис. 2.11. Полный набор вкладок программы
Сразу оговорюсь, что некоторые настройки в незарегистрированной версии программы недоступны. Мы не будем подробно рассматривать каждую вкладку, так как интерфейс программы достаточно прост – во многом вы сможете разобраться самостоятельно. Остановимся лишь на ключевых моментах, касающихся темы этой главы.
Обратите внимание на вкладку CPU Speed (Скорость ЦПУ) (рис. 2.12). Нетрудно догадаться, что здесь задается быстродействие центрального процессора.
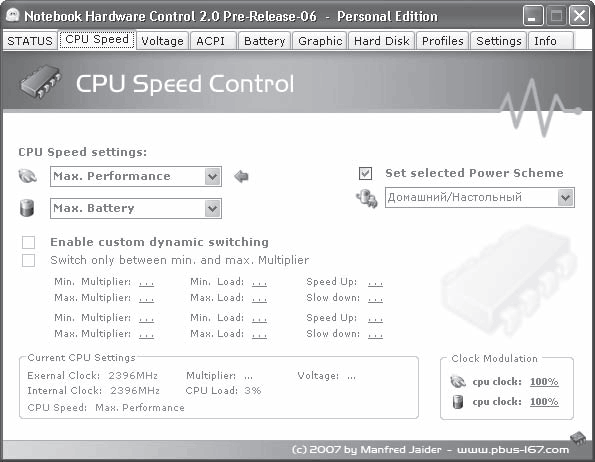
Рис. 2.12. Вкладка CPU Speed (Скорость ЦПУ)
В раскрывающихся списках в области CPU Speed settings (Установки скорости ЦПУ) выбирают профили энергосбережения для разных условий электропитания.
Слева от верхнего раскрывающегося списка расположен значок в виде электровилки. Понятно, что здесь можно выбрать профиль работы от электрической сети. Логично установить там значение Max. Performance (Максимальная производительность). В самом деле, зачем экономить, если ноутбук подключен к розетке. Пусть выкладывается на все сто.
А вот в раскрывающемся списке со значком в виде батарейки выбирают профиль при работе от аккумулятора. Какой профиль здесь установить, решать вам. Если хотите растянуть время автономной работы на максимальный срок, выберите значение Max. Battery (Максимальная батарея).
Если установить флажок Set selected Power Scheme (Установить выбранную схему питания), в раскрывающемся списке ниже можно выбрать предустановленную в Windows схему энергосбережения. Доступ к схемам питания Windows осуществляется через Панель управления.
На вкладке Voltage (Напряжение) можно изменить напряжение питания для каждого из множителей процессора. Рассказывая о предыдущей программе, я достаточно подробно описал этот процесс.
На вкладке Battery (Батарея) вы можете посмотреть информацию об установленной в ноутбуке аккумуляторной батарее (напряжение, емкость, производитель), уровень заряда батареи и расчетное время до полного разряда. Эти же сведения доступны во всплывающих подсказках, которые появляются при наведении указателя мыши на один из индикаторов в области уведомлений и в правой части Панели задач. Кстати, на этой же вкладке можно включить или отключить отображение этих индикаторов.
Отдельного внимания заслуживает вкладка Graphic (Графика), позволяющая управлять производительностью видеокарт на чипе от ATI (ныне AMD) (рис. 2.13). Дело в том, что современные графические процессоры «прожорливы» почти так же, как и центральные процессоры, а значит, «откусывают» значительную часть отдаваемой аккумулятором энергии. Но ведь вам не всегда нужна вся мощь графического чипа? Как насчет набора текста? Зачем в этом случае высокая тактовая частота графического процессора и графической памяти?
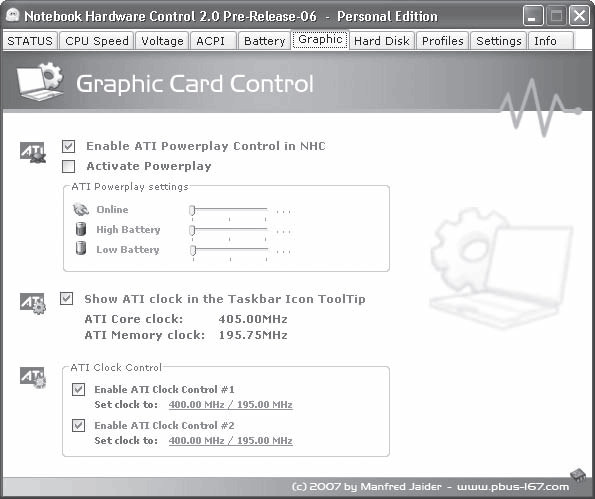
Рис. 2.13. Вкладка Graphic (Графика)
Как видите, на вкладке расположены три ползунка, с помощью которых устанавливается уровень производительности графической системы при питании ноутбука от сети (электровилка), заряженной батареи (батарейка с желтой полосой) и батареи с низким уровнем заряда (желтая батарейка). Интересно, что разработчики предусмотрели два режима работы графической системы при питании от аккумулятора в зависимости от степени разряда.
Интересна также возможность изменить тактовую частоту графического чипа и графической памяти вручную. Для этого нужно снять флажок Activate Powerplay (Активизировать автоматический контроль). При этом станут доступны настройки в области ATI Clock Control (Управление частотой ATI).
Далее все просто. Установите флажок Enable ATI Clock Control #1 (Включить управление частотой ATI № 1) или Enable ATI Clock Control #2 (Включить управление частотой ATI № 2), щелкните кнопкой мыши на текущем значении в поле Set clock to (Установить частоту) и в появившемся окне выберите нужную частоту графического процессора и графической памяти. Система протестирует выбранный вами режим и активизирует его.
Кстати, программа предусматривает аналогичные настройки и для графических систем на базе чипа от NVIDIA (управление режимом PowerMizer (Сбережение энергии)).
Внимание!
Программа Notebook Hardware Control позволяет не только уменьшать, но и увеличивать частоту графического процессора и графической памяти, причем в достаточно широких пределах. Во избежание выхода графической системы из строя не следует «разгонять» графический чип.
На вкладке Hard Disk (Жесткий диск) можно установить время «засыпания» жесткого диска при работе соответственно от сети и от аккумулятора, задать некоторые дополнительные функции энергосбережения, включить режим оповещения о предельно высокой температуре жесткого диска (температуру можно указать вручную), а также задать температуру, при которой жесткий диск будет отключаться. Последняя функция весьма полезна, поскольку может спасти бесценную информацию на жестком диске в случае его перегрева.
Несколько слов о мониторинге системы. В начале раздела я упомянул о том, что программа Notebook Hardware Control может выводить некоторые параметры прямо на Рабочий стол. Для этого нужно всего лишь нажать кнопку с зеленой стрелкой на вкладке STATUS (Состояние). На кнопке появится значок «Пауза» (два вертикальных штриха).
Теперь на вашем Рабочем столе всегда отображаются тактовая частота процессора, степень его загрузки, уровень заряда батареи, а также температура процессора и жесткого диска. Причем данные обновляются в режиме реального времени. Отключить режим отображения графиков на Рабочем столе можно, нажав кнопку со значком «Пауза». Щелкнув на кнопке с изображением шестеренок, вы вызовете окно настроек мониторинга системы, в котором можно включить или отключить отображение на Рабочем столе определенных параметров системы, изменить интервал измерения параметров, степень прозрачности графиков, цвет подложки и другие параметры.
Большой интерес представляют индикаторы в области уведомлений и в правой части Панели задач. Программа создает сразу три индикатора.
Индикатор в виде батарейки в правой части Панели задач говорит об уровне заряда аккумулятора (в процентах). При наведении на него указателя мыши появляется всплывающая подсказка с информацией об уровне заряда и рассчитанном времени автономной работы.
При наведении указателя мыши на значок в виде зеленой линии (в зависимости от степени загрузки процессора таких линий может быть несколько: одна над другой) появляется информация о тактовой частоте центрального и графического процессоров, степени загрузки процессора, а также температуре процессора и жесткого диска (рис. 2.14).
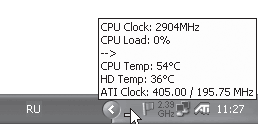
Рис. 2.14. Информация о частотах и температуре
При наведении указателя мыши на значок в виде флажка (рядом с ним отображается текущая частота процессора) появляется информация об установленных схемах питания для сетевого и автономного использования ноутбука.
Щелчок правой кнопкой мыши на любом из вышеописанных значков приводит к появлению одного и того же контекстного меню, в котором можно быстро выбрать нужный профиль энергосбережения, запустить окно программы, справочную систему или закрыть приложение.
Больше книг — больше знаний!
Заберите 30% скидку новым пользователям на все книги Литрес с нашим промокодом
ПОЛУЧИТЬ СКИДКУДанный текст является ознакомительным фрагментом.