NoteBook Hardware Tester
NoteBook Hardware Tester
Программа NoteBook Hardware Tester позволяет оценить возможности аккумулятора вашего ноутбука, а также предлагает другие тесты для оценки общего состояния компьютера (рис. 2.31).
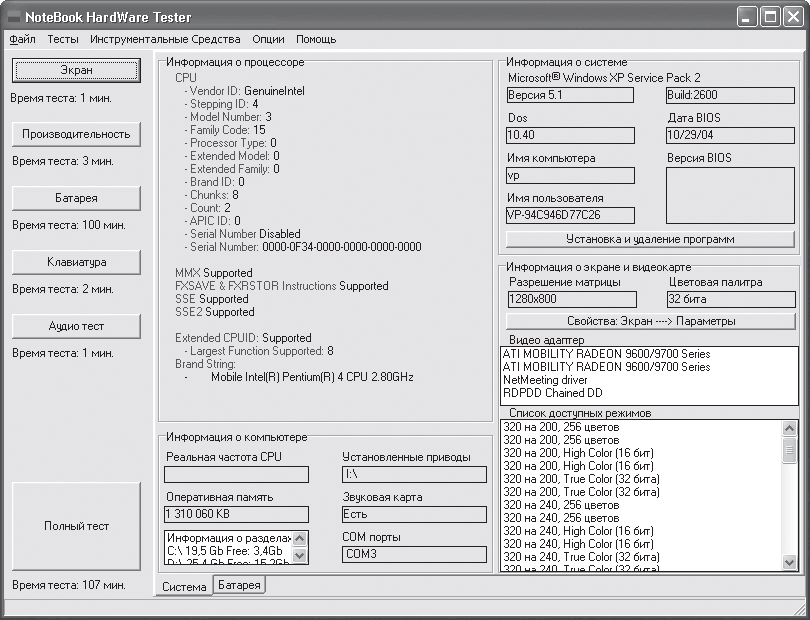
Рис. 2.31. Окно программы NoteBook Hardware Tester
Основная часть окна программы состоит из двух вкладок: Система и Батарея. На вкладке Система отображаются данные об установленном процессоре, оперативной памяти, операционной системе, а также о видеосистеме и доступных графических режимах. Здесь же можно быстро перейти в окно настройки экрана, нажав кнопку Свойства: Экран ? Параметры.
В левой части окна приложения расположены кнопки для запуска различных тестов. Под кнопками указывается информация о времени, необходимом для проведения тестирования. В нижней части окна находится кнопка Полный тест, последовательно запускающая все доступные тесты. Как видите, время полного тестирования ноутбука составляет 107 минут, то есть почти 2 часа.
Начнем с тестирования аккумулятора. Этот тест занимает 100 минут. Чтобы его запустить, нужно нажать кнопку Батарея. При этом автоматически активизируется вкладка Батарея, а в окне программы появляется график разряда аккумулятора. После этого необходимо нажать кнопку Считать (рис. 2.32).
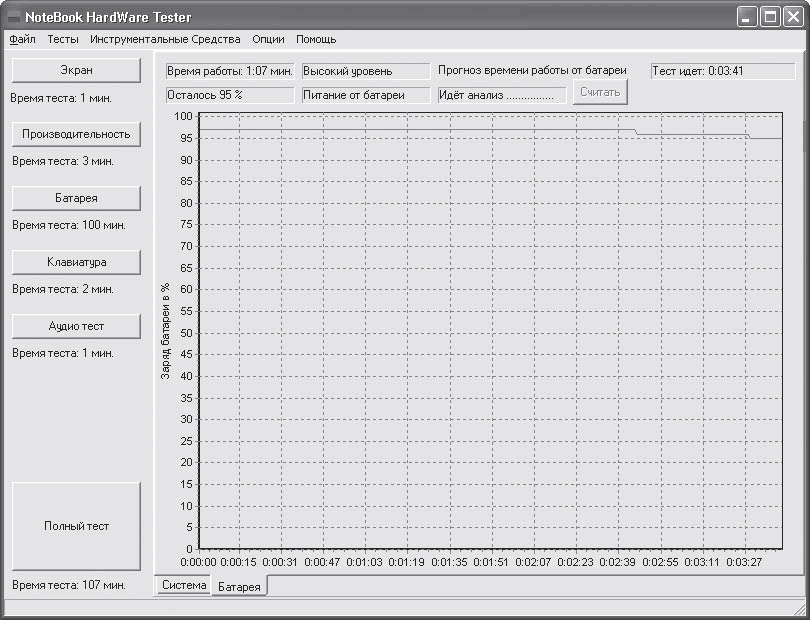
Рис. 2.32. Вкладка Батарея
Несмотря на длительность теста, вы можете получить примерное представление о времени автономной работы в зависимости от уровня заряда батареи. Эта информация обновляется в поле Прогноз времени работы от батареи. По окончании тестирования результат будет выведен на экран.
Кратко рассмотрим остальные тесты.
Тест Экран позволяет выявить дефекты дисплея, а также посмотреть, насколько высок уровень его инерционности. Такой тест может быть полезен при покупке подержанного ноутбука. Итак, в нижней части экрана появится панель с кнопками, на которых указаны названия тестов. Вам предлагается залить экран одним из восьми основных цветов: черным, белым, красным, зеленым, синим, желтым, пурпурным и бирюзовым и оценить состояние дисплея по ним. Во всех восьми режимах заливка должна быть равномерной. Увидите хоть на одном из цветов темную или светлую точку (либо несколько) – знайте, это «битые» пикселы, то есть элементы матрицы экрана, которые не работают (не зажигаются или не гаснут). Это очень частый дефект жидкокристаллических дисплеев. Впрочем, при небольшом количестве «битых» пикселов можно работать, практически не замечая их.
Тест Speed of Pixel (Скорость пикселов) позволяет визуально оценить инерционность экрана. При его активизации на экране начинают перемещаться прямоугольники. Если за прямоугольниками тянется шлейф (то есть пикселы гаснут с некоторой задержкой), значит, дисплей обладает высоким временем отклика, что создает некоторый дискомфорт при просмотре фильмов и в динамичных играх. Впрочем, современные дисплеи обладают достаточно низким временем отклика, поэтому этот тест актуален для старых ноутбуков.
Тест Text (Текст) выводит на экран надписи, выполненные различными шрифтами. Он позволяет оценить, насколько хорошо читается мелкий текст.
Чтобы выйти из теста Экран, нужно нажать клавишу Esc.
Тест Производительность оценивает быстродействие процессора и видеосистемы. Во время его проведения появляется окно с динамичным трехмерным изображением. В правом верхнем углу и в заголовке окна меняется число, сообщающее просчитываемое количество кадров в секунду (рис. 2.33).
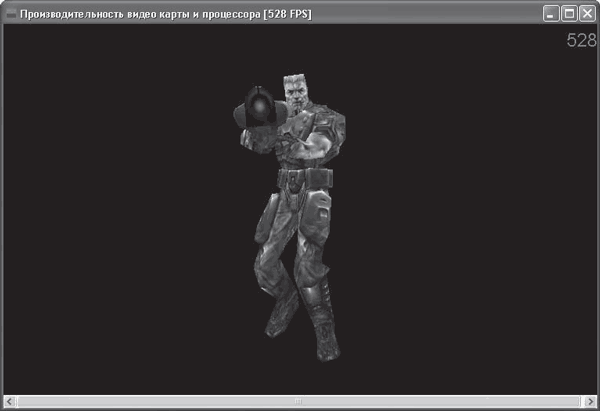
Рис. 2.33. Тестирование производительности ноутбука
Тест Клавиатура позволяет выявить неработающие клавиши клавиатуры и кнопки указательного устройства. Последовательно нажмите все клавиши на клавиатуре ноутбука, а также кнопки координатного устройства. Соответствующие клавиши и кнопки должны заштриховываться в окне теста. Если какая-либо клавиша не работает, то при нажатии на нее в окне теста не произойдет никаких изменений (рис. 2.34).
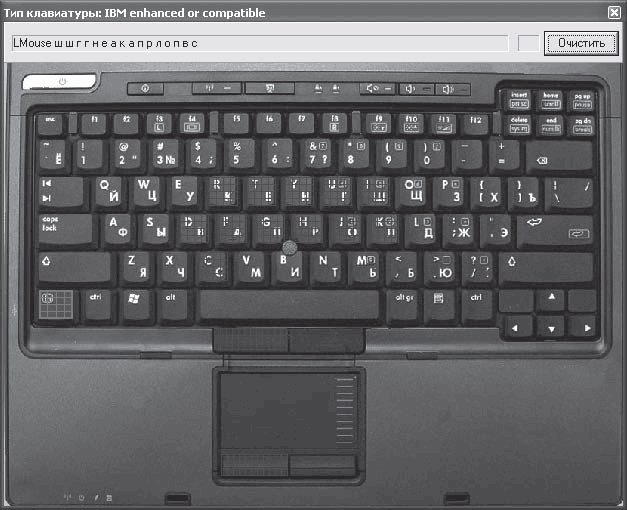
Рис. 2.34. Окно тестирования клавиатуры
Программа также позволяет протестировать аудиосистему ноутбука с помощью кнопки Аудио тест. Вы сможете проверить работоспособность микрофона и воспроизведение звука в каждом звуковом канале при различных форматах.
Меню Инструментальные Средства позволяет быстро открыть окна встроенных в Windows системных утилит, таких как «Доктор Ватсон для Windows», «Средство диагностики DirectX», управление службами, редактор реестра и конфигурационных файлов, сведения о системе и окно Панели управления.
Больше книг — больше знаний!
Заберите 30% скидку новым пользователям на все книги Литрес с нашим промокодом
ПОЛУЧИТЬ СКИДКУДанный текст является ознакомительным фрагментом.