Властелин времени Time Boss
Властелин времени Time Boss
Это еще одна программа, назначение которой – управление временем работы пользователей, зарегистрированных в системе Windows. С помощью Time Boss можно также запретить запуск определенного вида программ (например, для работы в Интернете) или ограничить их использование по времени.
Принцип работы прост. Для определенных пользователей указывается лимит времени работы на компьютере или в Интернете, и как только этот пользователь превышает лимит, программа автоматически завершает сеанс его работы или закрывает программы, использующие Интернет. При этом возможно гибко задать лимит времени, указывая промежуток в течение дня либо распределяя время по дням недели. Реализован также режим невидимки, когда значок, обычно выводимый в области уведомлений, прячется, и пользователь не может просмотреть особенности работы программы.
С установленной частотой Time Boss делает снимок экрана, и вы всегда сможете знать, что было запущено в системе, то есть характер деятельности любого пользователя. Просмотрев журнал работы, можно узнать, сколько времени работала каждая программа.
Программа хорошо продумана, поэтому при ее использовании ребенок не сможет обмануть родителей.
Последние версии Time Boss платны, ее можно свободно скачать по адресу (http://www.nicekit.com/ru/), и после установки она будет полностью функциональна в течение 30 дней. Хотя на некоторых файловых серверах еще доступна старая бесплатная версия, но она не поддерживает Windows Vista, в остальном отличий практически нет. После установки в области уведомлений появится новый значок. Щелкните на нем правой кнопкой мыши и выберите в контекстном меню пункт Main. Появится основное окно программы. Прежде чем приступать к распределению времени работы на компьютере, следует изменить язык интерфейса. Для этого выполните команду меню File ? Options и в появившемся окне настроек Time Boss в раскрывающемся списке области Language выберите пункт time_Boss_russian.lng (рис. 9.2). Интерфейс программы станет русским. Разберемся с остальными настройками, которые можно выполнить в этом окне.
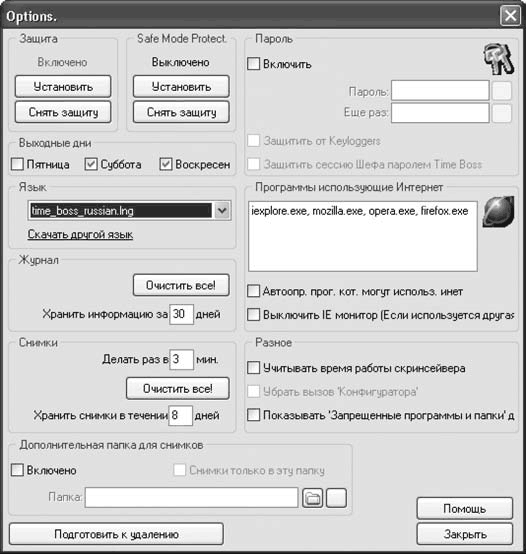
Рис. 9.2. Настройки Time Boss
Настройки Time Boss
В области Защита можно установить или снять защиту программы. Для активизации защиты нажмите Установить. Чтобы нельзя было остановить Time Boss, нажав во время загрузки системы клавишу F8 и перейдя в Safe mode (режим защиты от сбоев, при котором в память загружается минимальный набор программ), нажмите также кнопку Установить в поле Safe Mode Protect. Это займет некоторое время, но зато вы будете уверены, что программа будет работать всегда. В области Пароль установите флажок Включить и дважды введите пароль – вы защитили настройки паролем.
В Time Boss возможны два типа пользователей: Шеф и Раб. Первые имеют неограниченные права и могут осуществлять все настройки, определять списки запрещенных и разрешенных программ, просматривать статистику, а вторые – только просматривать настройки и журнал. Чтобы пункт Конфигуратор был убран из контекстного меню, то есть пользователь с правами Раб не мог просматривать настройки, установите флажок Убрать вызов «Конфигуратора».
Флажки в области Выходные дни позволяют указать дни, которые вы считаете выходными. Возможно, вы считаете, что в пятницу можно поиграть больше, а в воскресенье нужно готовиться к школе. Эта настройка понадобится для добавления времени использования компьютера в такие дни.
В области Программы использующие Интернет находится список исполняемых файлов программ, которые обычно используются для выхода в Интернет. Этот список нужен, чтобы вы могли контролировать выход ребенка в Интернет. По умолчанию здесь отображаются только веб-браузеры Internet Explorer, Opera, Mozilla и Mozilla Firefox. Чтобы добавить другую программу, введите название ее исполняемого файла (с расширением EXE). Например, введя icq.exe, вы сможете контролировать использование ICQ. Если для контроля за использованием Интернета применяется другая программа, установите флажок Выключить IE монитор: в этом случае информация о посещении интернет-сайтов не будет заноситься в журнал программы. Кнопка Подготовить к удалению убирает защиту, останавливает работу программы и позволяет удалить программу Time Boss с компьютера. Без нажатия этой кнопки удалить программу невозможно. Для удаления используйте пункт Установка и удаление программ в окне Панели управления Windows.
Остальные параметры отвечают за хранение журналов и снимков экрана. В областях Журнал и Снимки можно установить сроки хранения записей о событиях и снимков, указав необходимые значения в соответствующих полях. Кнопка Очистить все! позволит удалить записи в журналах и снимки. Можно также установить период времени, через который будут делаться экранные снимки, в поле Делать раз в … мин. Учтите, что если делать снимки часто, они могут быстро заполнить пространство на жестком диске.
Экранные снимки дополнительно можно дублировать, сохраняя их в другой каталог. Для этого установите флажок Включено в области Дополнительная папка для снимков и укажите папку, в которую будут сохраняться снимки. Когда все готово, нажмите Закрыть. Теперь можно распределять время работы пользователей за компьютером.
Конфигурирование Time Boss
Интерфейс Конфигуратора может быть двух видов: Простой и Расширенный. Переключение между ними производится в меню Файл. Первоначальные настройки рекомендуется производить в Расширенном режиме, а затем переключиться в Простой: все настройки сохранятся. В Простом режиме для настроек доступно два раздела параметров, в Расширенном – семь.
• Компьютерное время. Здесь задаются ограничения по времени работы на компьютере для каждого пользователя.
• Время в Интернете – указываются ограничения по времени для работы в Интернете для каждого пользователя, при этом компьютерное время имеет приоритет.
• Доступ к Интернет сайтам – здесь можно задать список разрешенных и запрещенных интернет-ресурсов: просто перетащите в нужное место адреса из Избранного или введите их вручную. Можно использовать «белый» список, состоящий только из этих сайтов (данный параметр работает только с Internet Explorer).
• Запрещенные программы – указывается список разрешенных и запрещенных программ для выбранного пользователя. Например, можно запретить запускать определенные игры или указать каталог или раздел жесткого диска, и все программы, находящиеся там, будут запрещены. Использование «белого» списка здесь несколько другое. Можно запретить все программы раздела в «черном» списке, а затем в «белом» разрешить нужные. Программы проверяются раз в минуту.
• Системные ограничения – здесь можно ограничить работу пользователя с некоторыми функциями Windows: сделать невидимым раздел жесткого диска или отдельную папку, отключить Панель управления, Диспетчер задач, Редактор реестра, возможность изменения даты и времени, закачку с помощью Internet Explorer. Например, отключив дисковод А, вы обезопасите компьютер от вирусов, принесенных на дискете.
• Разное – дополнительные настройки программы: вывод заставки, текст, предупреждающий об окончании работы, и время, за которое он будет выводиться, включение режима невидимки, установка автоматического выключения компьютера по истечении указанного промежутка вре мени.
• Призы – здесь можно указать одноразовое (призовое) время по работе за компьютером или в Интернете. Например, за хорошую учебу можно ввести дополнительный час, который ребенок сможет использовать в любое время.
Настройка времени работы
Рассмотрим подробнее настройку времени работы за компьютером в разделе Компьютерное время (рис. 9.3). Настройки в разделе Время в Интернете аналогичны.
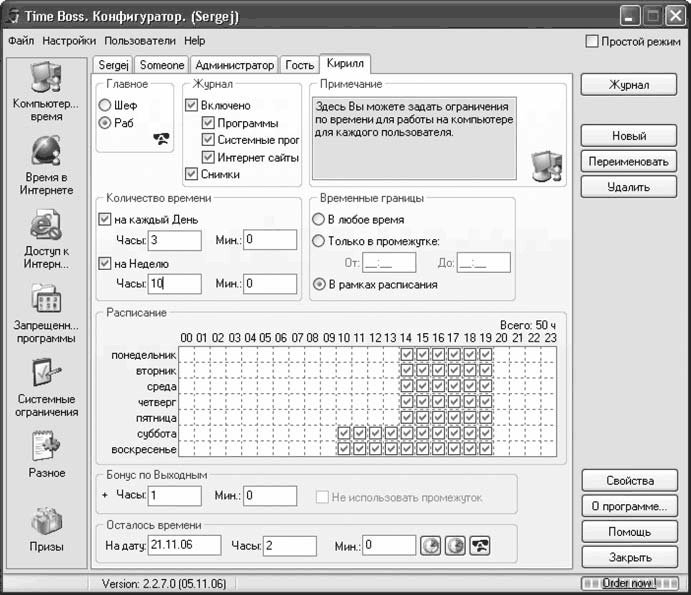
Рис. 9.3. Настройки времени работы пользователя
Для начала перейдите на вкладку с именем пользователя, для которого будут производиться настройки. По умолчанию названия вкладок соответствуют пользователям, созданным в системе. Только Someone является именем, под которым программа контролирует всех пользователей, зарегистрированных в системе Windows и не добавленных в программу Time Boss. Пользователя Someone нельзя удалить. Если нужно добавить нового пользователя, нажмите кнопку Новый и введите нужное имя. Кнопки Переименовать и Удалить служат для изменения имени и удаления выбранного пользователя.
Сначала в области Главное переведите пользователя в категорию Раб, чтобы он не мог изменять настройки. Затем, чтобы знать подробности о работе выбранного в данный момент пользователя, в области Журнал установите флажок Включено и активизируйте все события, о которых хотите знать:
• Программы – запуск и остановка программ с указанием пути к исполняемому файлу и времени; эта функция полезна, особенно сначала, так как позволяет правильно настроить списки разрешенных и запрещенных приложений для работы в Интернете;
• Системные программы – запуск и остановка системных программ в большинстве случаев не нужна, но если ребенок хорошо владеет компьютером и попробует деактивизировать Time Boss, вы узнаете об этом;
• Интернет сайты – список посещенных веб-страниц может пригодиться для создания списков разрешенных и запрещенных сайтов;
• Снимки – автоматическое создание снимков экрана.
Если вас смущает, что вы подглядываете, установите флажки в области Журнал для предварительной настройки Time Boss, а затем, когда все программы будут внесены в список, отключите ведение журнала или отдельные функции, например создание снимков экрана.
В области Количество времени можно указать максимальное количество времени работы за компьютером за день и/или неделю, то есть, например, можно задать 3 часа в день и максимум 10 часов в неделю, а ребенок будет сам решать, когда ему использовать лимит. Это удобно, так как заодно приучает к планированию времени. Промежуток дня, когда разрешена работа, задается с помощью переключателя в области Временные границы. Здесь возможны три его положения:
• В любое время – пользователь может работать за компьютером в любое время суток;
• Только в промежутке – задается временной интервал, в течение которого пользователь сможет работать за компьютером: даже если он не успел исчерпать лимит, программа заблокирует доступ;
• В рамках расписания – выбором этого варианта вы помечаете время в течение дня, когда пользователь сможет работать за компьютером; перед сном лучше не играть, а выходные дни можно позволить ребенку играть и утром.
В области Бонус по выходным можно добавлять время в выходные дни. В области Осталось времени можно получить информацию о времени, не использованном в течение дня. С помощью трех кнопок справа можно добавить 15 или 30 минут и лишить пользователя оставшегося времени.
Журнал работы Time Boss
После настройки контроль работы всех пользователей производится с помощью Журнала. Журнал отображает моменты старта и финиша работы пользователей и программ. Доступ к нему имеют только пользователи с правами Босс. Открыть Журнал можно из окна Конфигуратора или из контекстного меню значка программы. Окно Журнала имеет четыре вкладки.
• Журнал – здесь показан запуск и остановка программ, выключение компьютера и использование Интернета. На панели слева выбирается пользователь, после чего, используя систему фильтров, можно быстро отобрать интересующие события (рис. 9.4).
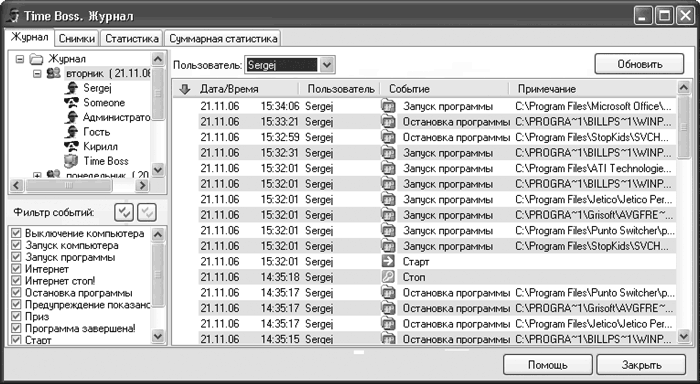
Рис. 9.4. Журнал Time Boss
• Снимки – перейдя сюда, вы сможете просмотреть все экранные снимки, сделанные программой, а флажок Сжать снимок позволит просмотреть рисунок полностью. Используя кнопки слева, можно запустить автопроигрывание снимков.
• Статистика – графики статистики работы Time Boss (компьютера) и отдельных пользователей.
• Суммарная статистика – статистика работы за компьютером по Time Boss и отдельным пользователям за день, неделю и месяц.
Когда вы очищаете Журнал в окне Свойства, статистика пропадает, поэтому предварительно сохраняйте журналы и снимки, если считаете, что они вам понадобятся. Экранные снимки по умолчанию хранятся в папке C:Program FilesTime BossScreenshots, их можно скопировать в другое место. Чтобы сохранить записи из Журнала, необходимо открыть страницу с требуемыми данными, выделить их и в контекстном меню выбрать пункт Копировать. Далее нужно открыть любой текстовый редактор (например, Блокнот или Microsoft Word), вставить в него данные и сохранить файл.
Time Boss не только сохранит ваши нервы, но и позволит ребенку научиться планировать свое время, приучит к дисциплине.
Примечание
Расширение к Firefox TimeTracker (http://addons.mozilla.org/en-US/firefox/addon/1887) позволяет всегда быть в курсе проведенного в Сети времени.
Данный текст является ознакомительным фрагментом.