Модули RegRun для работы с автозагрузкой
Модули RegRun для работы с автозагрузкой
В состав RegRun Standart включено 12 модулей, каждый из которых контролирует и защищает определенную часть системы. В других версиях их больше, например Platinum содержит 18 модулей. Запустить любую задачу проверки можно как из Центра управления, так и выполнив команду Пуск ? Все программы ? RegRun Security Suite. Вкратце ознакомимся с модулями программы.
За контроль над автозагрузкой отвечает Монитор RegRun (WatchDog), который может быть настроен на проверку конфигурации автозагрузки при старте и выключении Windows либо через заданные промежутки времени. Значок именно этого модуля появляется в области уведомлений. Если при проверке обнаружены изменения, пользователь будет извещен и дополнительно запустится утилита Менеджер автозагрузки (Start Control), позволяющая получить детальную информацию об автоматически запускаемых программах (рис. 3.12).
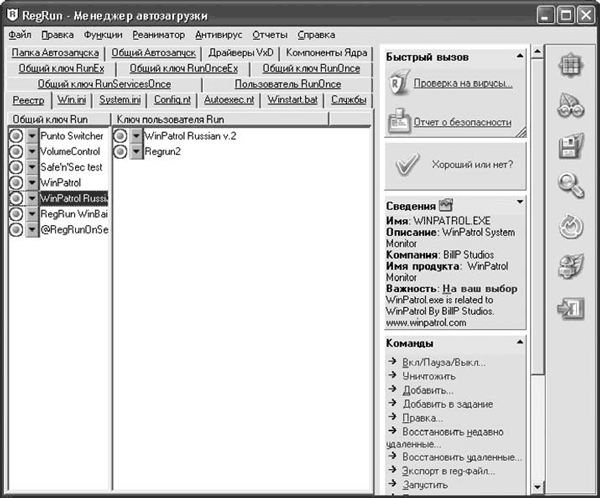
Рис. 3.12. Менеджер автозагрузки RegRun
Работать с ним просто. Основное окно состоит из трех частей. Самая большая включает 16 вкладок, на которых могут быть размещены параметры, позволяющие автоматически запускать программы. Здесь все происходит автоматически.
Для просмотра и редактирования выберите нужную вкладку – внизу будут выведены все программы или сервисы, запускаемые с помощью этого параметра. Рядом с каждым из них расположен значок. Если он зеленого цвета – программа запущена, желтого – остановлена, красного – выключена.
При необходимости вы можете изменить статус запуска любой программы, выбрав из раскрывающегося списка значок нужного цвета. Слева от области с вкладками размещается панель, позволяющая производить действия со всеми или выбранными объектами автозапуска. Кнопка Сведения отображает информацию об объекте.
Здесь вы найдете следующие данные: имя файла и полный путь к нему, статус и описание. Статус программы также можно изменить: RegRun различает четыре его градации: Необходимая, На ваш выбор, Бесполезная и Опасная. Если описания нет, нажатием одноименной кнопки можно обратиться к базе описания программ или послать отчет фирме-разработчику.
Ссылка Хороший или нет? практически аналогична той, с которой вы встречались при первой настройке, но дополнительно здесь можно указать (рис. 3.13):
• Безопасный – этот процесс является хорошим, трогать его не нужно;
• Уничтожить! – процесс вредный, его следует остановить;
• Не уверен. Нужна помощь – сбор дополнительной информации о программе.
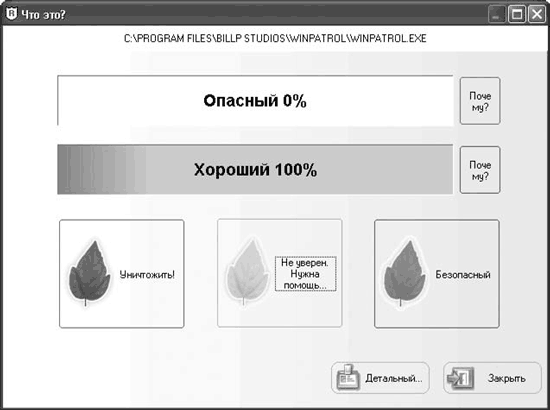
Рис. 3.13. Получение детального отчета о программе
Чтобы получить самую полную информацию, нажмите кнопку Детальный (см. рис. 3.13).
Щелчок на ссылке Отчет о безопасности позволит сгенерировать файл, в котором будет собрана информация обо всех важных составляющих системы. Этот файл можно отправить специалистам компании либо оставить для последующего анализа изменений, произошедших в системе. Ссылка Проверка на вирусы запустит встроенную систему поиска вирусов и шпионских программ. Эта система проанализирует важные системные файлы на наличие потенциально опасных дыр и программ, которые их используют. Для обнаружения руткитов следует выбрать вариант создания отчета при перезагрузке.
Будет выдан отчет о наличии запрещенных и подозрительных файлов. Щелчок на Лечить позволит просмотреть более подробную информацию. Не все, что найдет программа проверки, является опасным, так как она только анализирует действия других процессов, а, например, антивирусы, брандмауэры и некоторые другие программы также могут перехватывать системные вызовы или скрываться, то есть вести себя подозрительно с точки зрения RegRun. Например, брандмауэр Outpost программа внесла в список подозрительных (рис. 3.14).
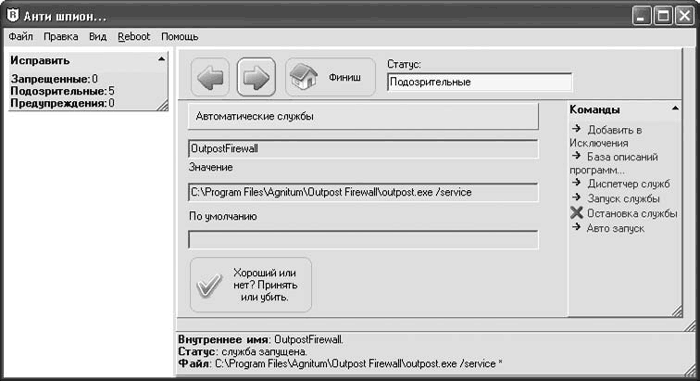
Рис. 3.14. Брандмауэр Outpost внесен в список подозрительных программ
С выбранными элементами можно произвести следующие операции:
• Добавить в Исключения – программа или сервис признается полезным, и RegRun больше не будет реагировать на нее;
• База описаний программ – узнать больше о программе;
• Диспетчер служб/Показать в Regedit – вызовет соответствующие системные программы, с помощью которых можно изменить параметры вручную;
• Удалить помеченные/Запуск по умолчанию – остановка или запуск найденной службы;
• Контролировать BHO – вызов окна редактирования Компонентов ядра Windows, в котором можно получить информацию о BHO-, ActiveX-, COM-объектах и автоматически загружаемых DLL-библиотеках.
Полезным модулем является Оптимизатор автозагрузки (рис. 3.15). Вызвать его можно, нажав в Менеджере автозагрузки кнопку

либо через Центр управления, щелкнув на ссылке Запуск и выбрав справа категорию Оптимизировать загрузку.
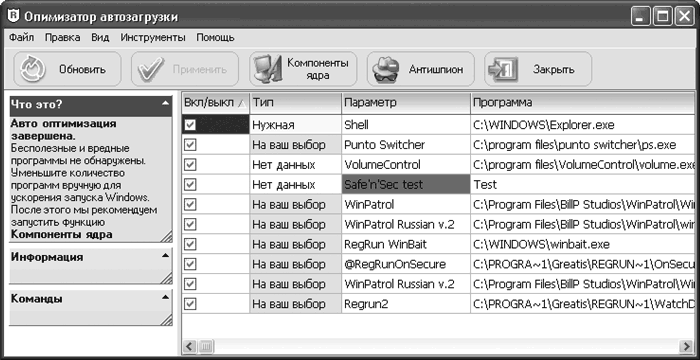
Рис. 3.15. Оптимизатор автозагрузки
Задача этого модуля проста: на основании записей в базе приложений и установок пользователя определить программы, которые можно убрать из автозагрузки. В первую очередь сюда попадают приложения с меткой Бесполезная. Если они не нужны, их стоит убрать, тогда загрузка системы будет быстрее, а RegRun будет проверять меньше объектов, что также скажется на производительности. Если при отключении какой-то программы вы ошиблись, ее можно включить, снова перейдя в Оптимизатор автозагрузки либо воспользовавшись профилями автозагрузки, которые RegRun автоматически создает при каждом изменении этого параметра. Чтобы запустить профили восстановления, следует щелкнуть на ссылке Запуск и выбрать категорию Профили автозагрузки.
Режим Чистый запуск позволяет загрузить систему с минимальным количеством автоматически загружаемых элементов. Это может быть полезно, когда одна из программ, помещенных в автозагрузку, работает некорректно и мешает нормальному функционированию системы, а также когда есть подозрение о наличии в системе вируса, особенно если его невозможно удалить.
Лето — время эзотерики и психологии! ☀️
Получи книгу в подарок из специальной подборки по эзотерике и психологии. И скидку 20% на все книги Литрес
ПОЛУЧИТЬ СКИДКУДанный текст является ознакомительным фрагментом.