Экспорт документов
Экспорт документов
Команда File ? Export (Файл ? Экспорт) позволяет нам сохранить документ в одном из нескольких графических форматов: EPS, JPEG, SVG, XML. Во всех случаях мы увидим диалоговое окно, в котором сможем выбрать местоположение и имя будущего файла, а также формат, используемый для экспорта.
Затем мы попадем в диалоговое окно с настройками экспорта, где сможем определить, какие именно части документа следует экспортировать, и установить параметры формата будущего файла. Нажатие кнопки Export (Экспортировать) экспортирует указанный нами фрагмент документа (или весь документ целиком) в выбранное место под указанным именем с указанными настройками.
При выборе в качестве формата экспорта формата EPS мы увидим диалоговое окно Export EPS (Экспорт в формат EPS). Вкладка General (Общие настройки) (рис. 19.1) содержит настройки, касающиеся формата будущего документа EPS, и параметры для выбора диапазона страниц, которые будут экспортированы в новый файл.
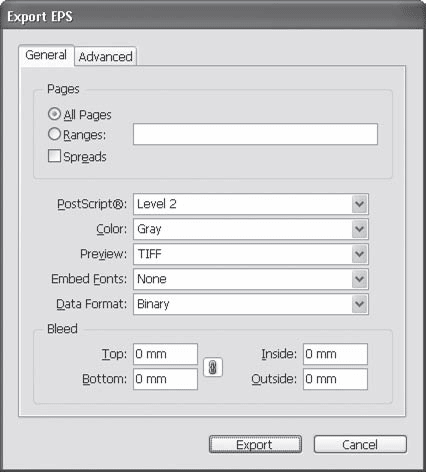
Рис. 19.1. Диалоговое окно Export EPS (Экспорт в формат EPS), вкладка General (Общие настройки)
В области Pages (Страницы) можно выбрать одну или несколько (или все) страницы документа, которые мы хотим экспортировать. Формат EPS не поддерживает многостраничных документов, поэтому разные страницы будут автоматически сохранены в разные файлы; сохраняя несколько страниц документа и выбирая имя будущего файла Документ.eps, мы получим файлы с именами Документ_1.eps, Документ_2.eps и т. д. с включением в имя файла номера страницы.
С помощью переключателя All Pages/Ranges (Все страницы/Диапазоны) можно выбрать, со бираемся ли мы печатать все страницы документа или только некоторые. При выборе значения Ranges (Диапазоны) мы можем указать желаемые номера страниц в специальном поле (можно использовать запятые для перечисления номеров страниц и дефис для указания интервалов).
При установленном флажке Spreads (Развороты) программа будет экспортировать страницы целыми разворотами, то есть в каждом конечном файле будет информация с двух страниц, левой и правой.
Раскрывающиеся списки в центральной части диалогового окна позволяют установить специфические настройки формата EPS.
Внимание!
Если вы экспортируете документ в формат EPS для передачи в типографию или другую организацию, которая будет заниматься доработкой или как-то еще использовать ваши файлы, предварительно следует согласовать с ними настройки экспорта в формат EPS, иначе файл может оказаться непригодным для использования.
В раскрывающемся списке PostScript® выбирается один из стандартов формата EPS: Level 2 или Level 3. Стандарт Level 3 обладает бульшими возможностями и в некоторых случаях может дать более высокое качество при экспорте сложных объектов (прозрачных, с градиентной заливкой и т. д.), однако некоторые программы и устройства не могут работать с EPS-файлами стандарта Level 3.
Раскрывающийся список Color (Цвет) позволяет выбрать цветовую модель, которая будет использоваться для окраски объектов. В отличие от программы Adobe InDesign формат EPS обычно не предполагает одновременного существова ния объектов, окрашенных в цвета разных цветовых систем. Значения списка включают в себя: Leave Unchanged (Не менять цветовые системы объектов), CMYK (Использовать цветовую модель CMYK), Gray (Использовать черно-белую цвето вую схему), RGB (Использовать модель RGB) и PostScript® Color Management (Согласовать окраску объектов со стандартами языка PostScript).
Раскрывающийся список Preview (Предварительный просмотр) позволяет сохранить внешний вид страницы в файле EPS в виде растрового изображения формата TIFF или же не сохранять внешний вид (значение None). Следует заметить, что большинство программ не отображают содержимое помещенного документа EPS, если в нем не сохранено растровое изображение для предпросмотра.
Раскрывающийся список Embed Fonts (Включить шрифты) позволяет сохранить используемые шрифты в файле EPS, что может предотвратить проблему несовпадения шрифтов при редактировании файла на другом компьютере. Можно выбрать значения None (Не сохранять), Complete (Сохранять шрифты полностью) или Subset (Сохранять только использованные символы шрифтов).
В раскрывающемся списке Data Format (Формат информации) можно выбрать один из двух форматов хранения данных в EPS-файле.
В области Bleed (Запас) можно увеличить размер документа EPS по сравнению с размером страницы на указанные в полях значения. Это позволяет быть уверенным в том, что все элементы, находившиеся на границе страницы Adobe InDesign, полностью поместятся в конечном файле.
Вкладка Advanced (Продвинутые настройки) (рис. 19.2) содержит более сложные настройки экспорта в EPS-формат.
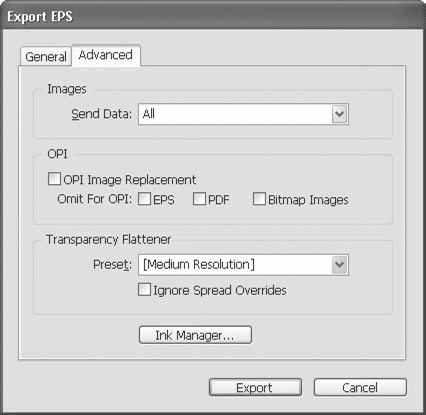
Рис. 19.2. Диалоговое окно Export EPS (Экспорт в формат EPS), вкладка Advanced (Продвинутые настройки)
Раскрывающийся список Send Data (Отсылать информацию) в области Images (Изображения) позволяет выбрать качество экспорта растровых изображений. При значении All (Полностью) изображения будут экспортированы с максимальным качеством; при значении Proxy (Черновой) изображения будут экспортированы со сниженным разрешением, и, соответственно, конечный файл будет меньшего размера.
Благодаря настройкам области OPI (OpenPrepress Interface) можно сохранять файлы для устройств, поддерживающих технологию OPI. В этом случае в файле могут быть сохранены только низкокачественные копии изображений и дополнительно – ссылки на местонахождение файлов оригинальных изображений на диске компьютера. При печати на место низкокачественных картинок будут автоматически подставляться высококачественные оригинальные файлы. Эти настройки не используются при экспорте файла для дальнейшего редактирования в векторных программах.
Настройки области Transparency Flattener (Упрощение прозрачности) управляют тем, как прозрачные объекты Adobe InDesign будут преобразовываться в понятные формату EPS объекты. Обычно это выполняется через преобразование фрагментов изображения в растровые картинки; раскрывающийся список Preset (Сохраненные настройки) позволяет выбрать один из трех вариантов преобразования – с высоким, средним или низким разрешением.
При выборе формата JPEG мы также будем иметь возможность выбрать настройки формата и указать экспортируемый фрагмент документа (рис. 19.3). Как и формат EPS, формат JPEG не поддерживает многостраничных документов, и разные страницы будут сохранены в разные файлы.
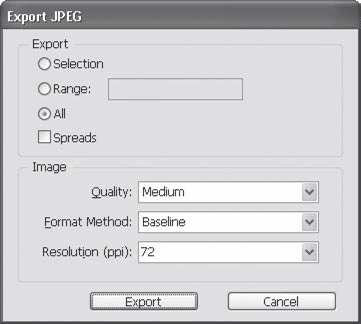
Рис. 19.3. Диалоговое окно Export JPEG (Экспорт в формат JPEG)
Настройки из области Export (Экспортировать) позволяют выбрать диапазон страниц; эти настройки идентичны настройкам формата EPS, за исключением параметра Selection (Выделение), который позволяет экспортировать в формат JPEG только выделенные объекты на странице.
В области Image (Изображение) можно выбрать настройки формата JPEG. Раскрывающийся список Quality (Качество) позволяет установить степень сжатия изображения и качество будущего файла JPEG. Значение Maximum (Максимальное) даст максимальное качество и большой размер файла, значение Low (Низкое) – низкое качество и маленький размер файла. Кроме перечисленных, есть еще значения High (Высокое) и Medium (Среднее).
Раскрывающийся список Format Method (Подформат) позволяет сохранить файл JPEG либо вида Baseline (Базовый), либо вида Progressive (Прогрессивный) – более нового подформата, при котором изображение постепенно прорисовывается при загрузке и который часто используется в Интернете.
В раскрывающемся списке Resolution (ppi) (Разрешение, пикселов на дюйм) задается разрешение будущего файла JPEG. Можно выбрать одно из заданных разрешений или ввести значение вручную.
При экспорте в формат SVG или SVG Compressed (сжатый SVG) мы увидим диалоговое окно SVG Options (Настройки формата SVG) (рис. 19.4). Формат SVG – векторный формат (с возможностью интеграции растровых изображений), является одной из альтернатив формата Flash и также предназначен в первую очередь для использования в Интернете.
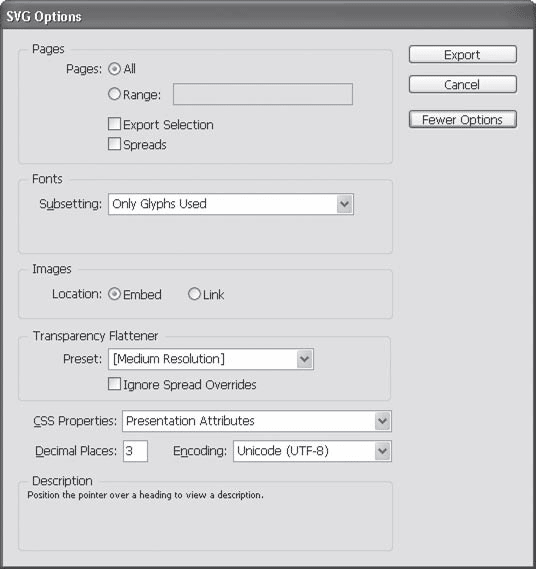
Рис. 19.4. Диалоговое окно SVG Options (Настройки формата SVG)
Настройки из области Pages (Страницы) позволяют выбрать экспортируемый диапазон страниц документа по тем же основным правилам: мы можем экспортировать все страницы или только некоторые, объединить развороты в одном файле или же экспортировать только выделенные на странице объекты.
Раскрывающийся список Subsetting (Усечение) в области Fonts (Шрифты) позволяет выбрать, сохранять ли использованные шрифты в документе SVG, и если сохранять, то полностью или нет.
Переключатель Location (Размещение) в области Images (Изображения) определяет, будут ли сохранены растровые изображения в документе SVG (положение Embed (Включать)) или файл будет обращаться к копиям, сохраненным на диске компьютера (положение Link (Связывать)).
Область Transparency Flattener (Упрощение прозрачности) заведует пре образованием прозрачных объектов в растровые изображения, и ее параметры идентичны тем, что мы видели при экспорте в формат EPS.
Примечание
Мы не будем рассматривать остальные настройки в этом диалоговом окне, поскольку они относятся к специфичным параметрам файла SVG и их использование требует понимания устройства этого формата и умения работать с ним. При необходимости наши читатели могут обратиться к литературе, посвященной технологии SVG, за дополнительной информацией.
Экспорт в формат XML (рис. 19.5) позволяет нам создать электронный документ XML и каталог Images, в котором будут сохранены изображения, используемые документом. По сути, документ XML является вариантом технологии HTML, применяемой в веб-дизайне, однако обладает несравненно бульшими возможностями.
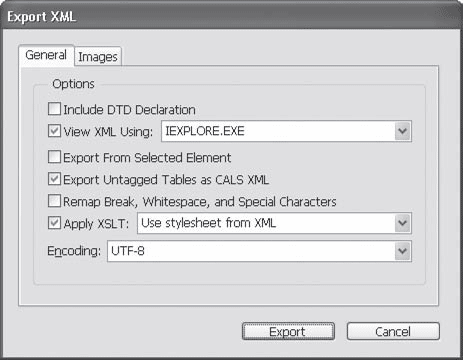
Рис. 19.5. Диалоговое окно Export XML (Экспорт в формат XML), вкладка General (Общие настройки)
Суть, однако, остается неизменной: результатом экспорта в формат XML станет электронный документ, содержащий информацию документа InDesign и (насколько это возможно) копирующий его оформление; растровые изображения будут сохранены отдельно, и документ будет обращаться к их файлам для отображения иллюстраций.
Мы не будем полностью рассматривать настройки экспорта в формат XML, поскольку, как уже было сказано при рассмотрении формата SVG, для их понимания и правильного использования знаний о программе Adobe InDesign недостаточно. К счастью, InDesign по умолчанию предлагает наиболее типичную конфигурацию настроек экспорта, и, не меняя настроек, в большинстве случаев можно добиться правильного результата.
Мы обратим свое внимание на вкладку Images (Изображения) (рис. 19.6), настройки которой достаточно просты для понимания и в то же время могут сильно повлиять на качество конечного результата, поэтому знать их необходимо.
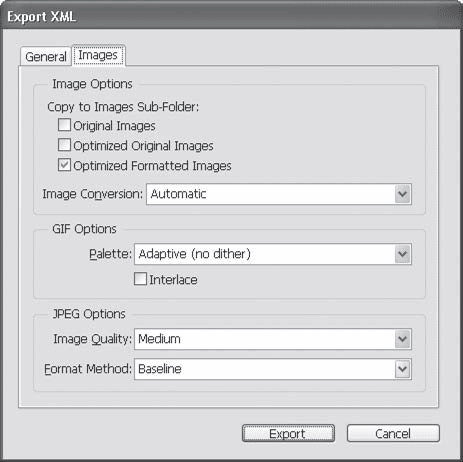
Рис. 19.6. Диалоговое окно Export XML (Экспорт в формат XML), вкладка Images (Настройки изображений)
Настройки области Image Opti ons (Параметры изображений) позволяют определить, как будут сохраняться файлы изображений в специально отведенный для них каталог Images.
При установленном флажке Original Images (Оригинальные изображения) програм ма сохранит оригинальные файлы изображений, никак не оптимизируя их. Флажок Optimized Original Images (Оптимизированные оригинальные изображения) дает возможность пересохранять оригинальные изображения так, чтобы они занимали меньше места на диске. Установив флажок Optimized Formatted Images (Оптимизировать формат изображений), мы дадим программе команду пересохранить оригинальные изображения, если их размер был изменен или применены другие трансформации (например, поворот).
В раскрывающемся списке Image Conversions (Преобразования изображений) задается формат сохранения изображений. Мы можем сохранять изображения в форматах GIF и JPEG или же установить значение Automatic (Автоматически) – чтобы программа сама решала, в каком формате сохранить файл будет более эффективным.
Параметры области GIF Options (Настройки формата GIF) определяют, с какими настройками будут сохраняться изображения в формате GIF. Мы можем выбрать метод усечения цветов (формат GIF не поддерживает более 256 цветов в изображении) из раскрывающегося списка Palette (Палитра) и установить для файла чересстрочную развертку с помощью флажка Interlace (Чересстрочная развертка).
Настройки из области JPEG Options (Настройки формата JPEG) позволяют уже знакомым вам образом определить качество будущих файлов формата JPEG.
Примечание
Полноценный экспорт в формат XML требует также проведения подготовительной работы по разметке документа. Этот вопрос не рассматривается в данной книге, поскольку требует специальных знаний о структуре данных формата XML и его применении.
Больше книг — больше знаний!
Заберите 30% скидку новым пользователям на все книги Литрес с нашим промокодом
ПОЛУЧИТЬ СКИДКУДанный текст является ознакомительным фрагментом.