Специальные символы
Специальные символы
Прочитав о разнообразных кавычках и тире, многие зададутся вопросом: как же их использовать, если эти символы отсутствуют на клавиатуре? Хорошо, если текстовый редактор сам заменит символы необходимыми, а если нет?
Обеспокоенных читателей можно утешить: как программы, так и опера ционная система Windows содержат специальные средства для вставки знаков, отсутствующих на клавиатуре. К примеру, текстовый редактор Microsoft Word содержит диалоговое окно Вставка ? Символ (рис. 2.12), в котором можно выбрать любой специальный символ.
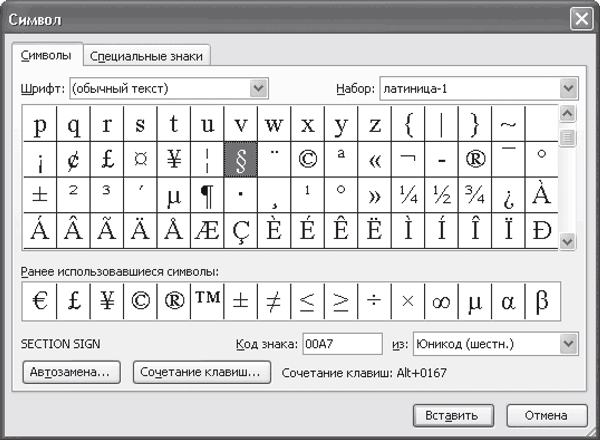
Рис. 2.12. Диалоговое окно для вставки специального символа в Microsoft Word
Забегая вперед, скажем, что Adobe InDesign содержит палитру Glyphs (Знаки), позволяющую точно так же выбрать и вставить любые символы (рис. 2.13).
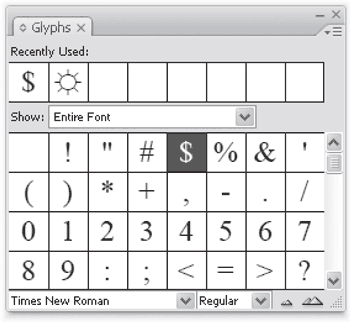
Рис. 2.13. Палитра вставки специального символа в Adobe InDesign
Для ввода наиболее часто используемых символов существуют также специальные клавиатурные сокращения.
На всякий случай стоит запомнить универсальный способ, использующий функции операционной системы Windows. Он ничуть не хуже других, чуть сложнее, зато его можно использовать в любой программе, а это означает, что выучить способ нужно будет только один раз.
Специальные символы могут быть вызваны путем удерживания левой клавиши Alt и набора номера символа на цифровой клавиатуре (в правой части клавиатуры). После набора номера следует отпустить клавишу Alt и выбранный вами символ будет вставлен в текст на месте курсора.
Номера наиболее часто используемых символов, а также букв украинского и белорусского алфавитов приведены в табл. 2.2. Их даже не нужно заучивать: после нескольких недель использования они запомнятся сами собой.
Примечание
В некоторых шрифтах часть специальных символов может отсутствовать или на их месте могут стоять другие символы. Приведенный список является ориентировочным и соответствует большинству распространенных шрифтов.
Таблица 2.2. Номера часто используемых специальных символов
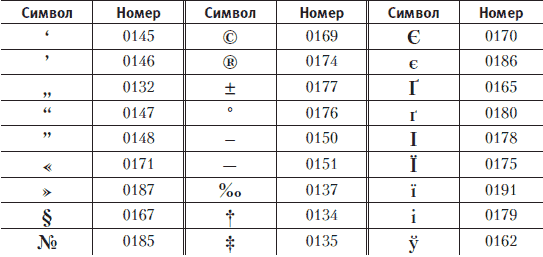
Ценность описанного способа в том, что номер символа всегда можно «подсмотреть» в программе Таблица символов, поставляемой с Windows (рис. 2.14). Достаточно выбрать требуемый символ с помощью мыши, и его номер появится в правом нижнем углу окна программы.
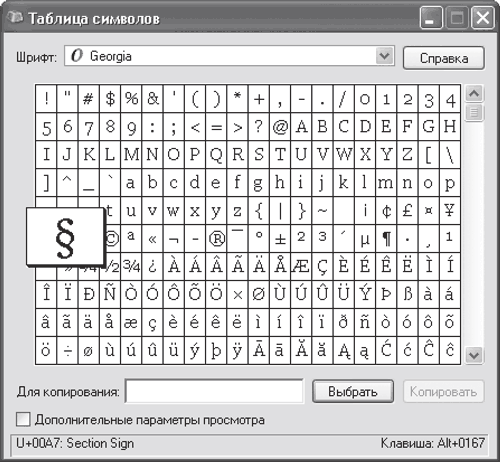
Рис. 2.14. Использование программы Таблица символов для отображения номера требуемого символа
Примечание
Не все специальные символы могут быть вызваны описанным способом. В том случае, если номер символа не выводится, его все равно можно использовать, выбрав символ в окне программы с помощью кнопки Выбрать и скопировав один или несколько выбранных символов в буфер обмена кнопкой Копировать. Затем скопированные символы можно вставить в текст командой вставки из буфера.
Больше книг — больше знаний!
Заберите 20% скидку на все книги Литрес с нашим промокодом
ПОЛУЧИТЬ СКИДКУДанный текст является ознакомительным фрагментом.