Защита от вредоносных программ
Защита от вредоносных программ
После брандмауэра и автоматического обновления «третьим китом» обеспечения безопасности компьютера является группа программ, которая борется с компьютерными вирусами и программами-«шпионами». Почему для этого недостаточно брандмауэра? Потому что он противостоит только открытым, явным атакам, а вирусы и «шпионы» – программы хитрые и мерзкие.
Вирусы и антивирусы
Вирус обычно прячется в «теле» безобидного файла – в другой программе, в документе Word и т. д. У него, как и у его биологического собрата, есть «инкубационный период» – некоторое время, которое нужно ему, чтобы размножиться на вашем компьютере и, главное, перебраться на другие компьютеры, например, по сети или через носители информации (дискеты, «флэшки»). Только потом вирус проявляет себя. Результат может быть очень разным: от полного уничтожения системы, до небольшого замедления работы. Есть даже «безвредные» вирусы, то есть программы, которые занимаются только тем, что бесконечно копируют себя с компьютера на компьютер.
Зачем люди пишут вирусы? А зачем они рисуют неприличные слова на стенах, плавят кнопки в лифте или вывинчивают лампочки в подъезде? Просто из желания показать себе – «Да я крут! Во как я могу!». Словом, мерзкие программы мерзавцы и пишут. Случаи, когда компьютерные вирусы спасают человечество, будучи запущенными в компьютер пришельцев, существуют только в фантазии голливудских сценаристов. Есть еще вирусы, которые специально написаны, чтобы нанести кому-то урон и заработать на этом – это вообще преступность в чистом виде. В законах многих государств за это уже предусмотрена уголовная ответственность.
Против вирусов должна бороться антивирусная программа. В состав Vista она не входит, ее придется купить и установить самому. У нас в последние годы самыми популярными являются три антивируса: «Антивирус Касперского», Dr.Web и NOD32.
Рассказывать о каждом антивирусе не будем, это вы сами можете выяснить на сайтах фирм-производителей. Но у всех у них есть одна важная особенность – они нуждаются в подключении к Интернету, чтобы получать от разработчиков свежие базы данных. Зачем? Да дело в том, что каждый день появляются все новые вирусы, авторы антивирусных программ собирают информацию о них, придумывают «антидот» и рассылают пользователям. Без своевременного обновления антивирус становится менее эффективным и может не заметить какой-нибудь сверхсовременный вирус. Поэтому работа антивируса также контролируется Центром обеспечения безопасности. Если он обнаруживает, что антивирусные базы устарели или – ужас! – антивирусная программа вовсе отсутствует, то в области уведомлений сразу же появляется соответствующее сообщение о возникшей угрозе. Разработчики популярных антивирусов давно позаботились о том, чтобы их продукты были совместимы с Windows Vista, поэтому проблем с их обнаружением системой возникнуть не должно.
Компьютерный СМЕРШ
Программы-«шпионы» похожи на вирусы тем, что проникают в систему без ведома пользователя. Они занимаются сбором конфиденциальной информации о пользователе (в первую очередь, учетные записи, пароли, явки… в смысле, посещаемые сайты) и пересылкой ее по Интернету в тайное место. Это тоже незаконно, потому что нарушает тайну личности. А иногда и приводит к потере этой личностью вполне конкретных денег.
Воровство паролей – прерогатива клавиатурных шпионов (кейлоггеров), которые запоминают последовательность нажатия клавиш.
Еще есть так называемые программы-дозвонщики, которые прописывают в настройках подключения к Интернету через модем номер провайдера, находящегося на каких-нибудь Каймановых островах. За установленное международное соединение будет выставлен заоблачный счет, расплачиваться по которому придется именно вам.
Основные признаки появления программ-шпионов на вашем компьютере следующие.
• Постоянный обмен данными через Интернет даже в том случае, когда вы не посещаете сайты и не скачиваете файлы. Обычно, если вы просто путешествуете по сайтам, не отсылая файлы большого размера, входящий трафик должен превышать исходящий примерно в 10 раз. Помните, что такое трафик? Правильно, количество переданной информации. Если ваш компьютер отправляет примерно столько же информации, сколько получает, бейте тревогу! Скорее всего, это проделки вредоносной программы. Чтобы просмотреть соотношение исходящего и входящего трафика, щелкните правой кнопкой мыши на значке подключения к Интернету в области уведомлений и выполните команду Центр управления сетями и общим доступом. В открывшемся окне найдите в списке имя вашего подключения к Интернету и щелкните кнопкой мыши на ссылке Просмотр состояния.
При активной деятельности шпионской программы скорость загрузки веб-страниц существенно снижается. Это тоже должно вас насторожить.
• Общее замедление работы компьютера. Некоторые программы-шпионы сильно загружают процессор и память компьютера, а также могут вызывать сбои в работе других программ.
• Установленный вами адрес домашней страницы в браузере вдруг оказался изменен на другой. Даже если вы введете желаемый адрес, при перезагрузке компьютера на его месте может вновь появиться назойливый URL.
• В окне браузера появились новые панели инструментов, которые вы не устанавливали.
• Постоянное появление рекламы во всплывающих окнах (так называемых «поп-апах», от англ. pop-up).
• При коммутируемом соединении с Интернетом номер, набираемый модемом, оказывается непривычно длинным.
Если заметите хотя бы некоторые из этих признаков, пора заняться очисткой компьютера от шпионских программ.
Для защиты от шпионского и другого нежелательного программного обеспечения в Windows Vista есть специальная утилита – Защитник Windows. Она запускается автоматически при загрузке системы и работает в фоновом режиме, ведя постоянный контроль над различными процессами в системе и запускаемыми приложениями.
Проверка компьютера проводится ежедневно и, как правило, незаметно для пользователя, но вы можете запустить проверку и вручную. Для этого выполните команду Пуск ? Все программы ? Защитник Windows (или щелкните кнопкой мыши на ссылке Защитник Windows в окне Центра обеспечения безопасности). В открывшемся окне программы (рис. 7.17) обратите внимание на наличие стрелки у кнопки Проверить. Щелкнув кнопкой мыши на ней, вы развернете меню вариантов проверки компьютера.
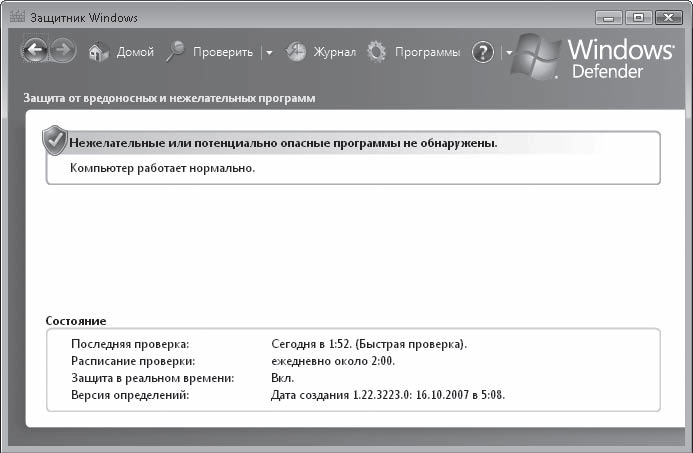
Рис. 7.17. Окно Защитника Windows
• Быстрая проверка. Используется по умолчанию, протекает быстро, потому что программа проверяет только те области, которые наиболее уязвимы для вредоносных программ.
• Полная проверка. Полное анализ системы и всех файлов на жестком диске. Учтите, эта процедура может занять довольно много времени и временно снизить быстродействие компьютера. Использовать ее надо в том случае, если вам кажется, что «шпионы» действуют, а быстрая проверка ничего не показывает.
• Выборочная проверка. Можете указать тот файл или папку, которую надо проверить. Этот вариант полезен, если вы загрузили файл из Интернета и хотите убедиться в его безопасности.
Защитник Windows, как и антивирусные программы, нуждается в регулярном получении свежих сведений о «плохих» программах.
При обнаружении подозрительной программы Защитник Windows немедленно докладывает начальству, то есть вам.
Существует пять уровней оповещения в зависимости от ситуации: от неклассифицируемой опасности до широко известной вредоносной функции. Исходя из того, какого типа оповещение вы получили, нужно приказать Защитнику Windows выполнить одно из следующих действий.
• Пропустить. Вернее, «Пропустить пока». Защитник Windows в этот раз не тронет подозрительную программу, но при следующей встрече с «неблагонадежным типом» снова выдаст сообщение об опасности.
• Поместить в карантин («Задержать до выяснения!»). Запуск программы блокируется, а сама она помещается в специальное место на диске. В дальнейшем ее можно восстановить или удалить.
• Удалить («По законам военного времени!»). Безвозвратное удаление программы с компьютера.
• Всегда разрешать («Спокойно, это свои!»). Выберите данный вариант в том случае, если вы уверены, что Защитник Windows причислил к разряду опасных программу, которая таковой не является. Она будет помещена в список разрешенных, и больше он к ней цепляться не будет.
То есть вы вполне можете представить себя старшим офицером СМЕРШа в военные годы.
Защитник Windows будет сигнализировать и в том случае, когда запущенная программа пытается изменить настройки системы. Тут вы должны сами решить – позволить менять системные параметры или заблокировать слишком инициативную программу.
Если вы не включали компьютер в течение нескольких дней, то при загрузке системы вы обнаружите в области уведомлений значок Защитника Windows

извещающий о том, что проверка компьютера не проводилась несколько дней, и ее следует запустить прямо сейчас. Лучше согласиться с этим предложением. Мало ли что…
При необходимости вы можете изменить некоторые параметры работы Защитника Windows. Для этого нажмите кнопку Программы и щелкните кнопкой мыши на ссылке Параметры. В открывшемся окне (рис. 7.18) вы можете изменить частоту, время и тип автоматической проверки, выбрать действия по умолчанию, выполняемые Защитником Windows при обнаружении опасных модулей, указать, какие файлы и папки проверять не нужно. Остальные настройки лучше не трогайте.
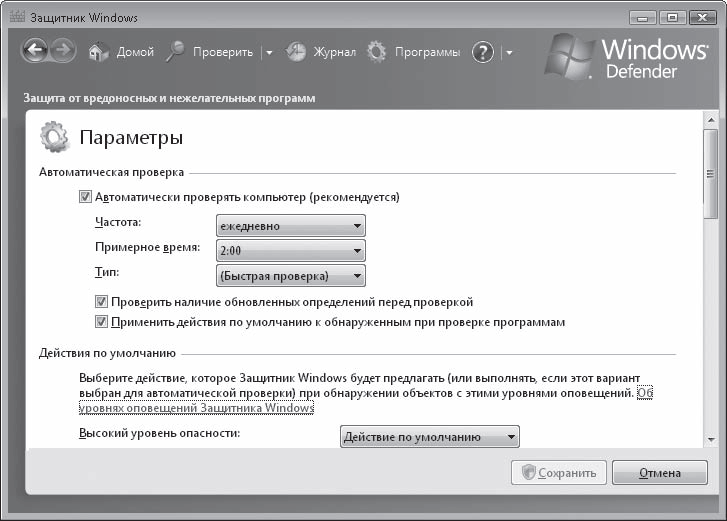
Рис. 7.18. Окно настройки параметров Защитника Windows
Как известно, большинство шпионских модулей запускается автоматически вместе с Windows, а также использует соединение с Интернетом для передачи данных. Защитник Windows позволяет отслеживать все программы, совершающие эти действия. Благодаря этому вы можете отлавливать даже тех «диверсантов», которые ускользают от ежедневной проверки.
Нажмите кнопку Программы и щелкните кнопкой мыши на ссылке Проводник программного обеспечения. В открывшемся окне (рис. 7.19) вы увидите список приложений, загружаемых автоматически вместе с Windows. Для каждого из них приведено подробное описание и классификация. Если какой-то процесс имеет сомнительное описание и вызывает у вас подозрение, отключите его или удалите с помощью кнопок, расположенных в нижней части окна.
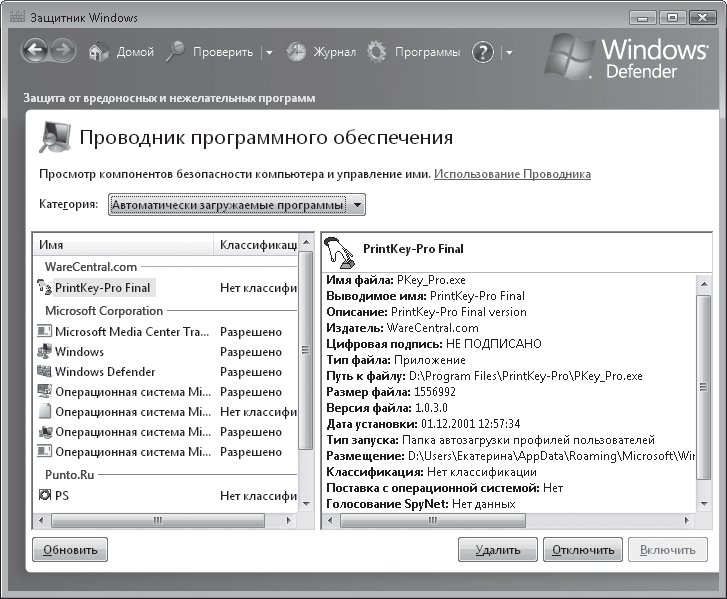
Рис. 7.19. Проводник программного обеспечения
Действия, выполняемые Защитником Windows, фиксируются в специальном журнале. Чтобы ознакомиться с ним, нажмите кнопку Журнал. Тут, кроме отчета о проделанной работе, вы увидите ссылки на списки разрешенных и запрещенных объектов, которые можете изменить вручную. Для этого достаточно щелкнуть кнопкой мыши на соответствующей ссылке, выделить программу в списке и нажать нужную кнопку внизу окна.
Как видите, в Vista достаточно средств для обеспечения вашей компьютерной безопасности. Не пренебрегайте ими. И ни в коем случае не отключайте программы-«сторожа» только потому, что они немного замедляют работу компьютера! Иначе потом придется потратить много часов на восстановление потерянных данных.
Больше книг — больше знаний!
Заберите 20% скидку на все книги Литрес с нашим промокодом
ПОЛУЧИТЬ СКИДКУДанный текст является ознакомительным фрагментом.