Создание почтового ящика
Создание почтового ящика
Первым делом создадим электронный почтовый ящик, или, как его называют специалисты Microsoft, учетную запись.
Запустите Почту Windows, выполнив команду Пуск ? Электронная почта. Если вы работаете с Почтой Windows впервые, то при загрузке программы появится Мастер подключения к Интернету. Он проведет вас по всем этапам создания почтового ящика буквально за ручку. Если кто-то уже запускал Почту Windows, мастер автоматически не появится. Не беда. Найдите в главном меню почтовой программы команду Сервис ? Учетные записи и выполните ее. В открывшемся окне нажмите кнопку Добавить, щелчком кнопки мыши выделите пункт Учетная запись электронной почты и нажмите Далее.
Вот и Мастер подключения к Интернету! Далее действуем по алгоритму.
1. В первую очередь вам будет предложено ввести свое имя. В дальнейшем введенные имя и фамилия будут автоматически прописываться в поле От отправленных вами писем. Можете ограничиться ником (именем в Сети) Крутой пацан, но если вы человек серьезный, напишите свои имя, отчество и фамилию полностью. И желательно по-русски – некоторые фамилии очень трудно прочитать, когда они написаны латинскими буквами. Нажмите Далее.
2. Укажите свой электронный адрес (например, user@mail.ru) и нажмите Далее.
3. На следующем этапе необходимо ввести адреса серверов входящих и исходящих сообщений. Да-да, на самом деле ваш почтовый сервер состоит из двух частей: входящую почту вам присылает РОР3-сервер, исходящую почту от вас принимает SMTP-сервер. Что такое РОР3 и SMTP? А это важно? Поверьте, 80 % пользователей не знают, как расшифровываются эти аббревиатуры. А еще 19 % знают, но это знание им никак не помогает в жизни. Вы, главное, аккуратно перепишите адреса из договора на оказание услуг. Или скопируйте со страницы почтового сервера.
Например, адреса РОР3– и SMTP-серверов почтовой службы mail.ru представлены на рис. 5.31.
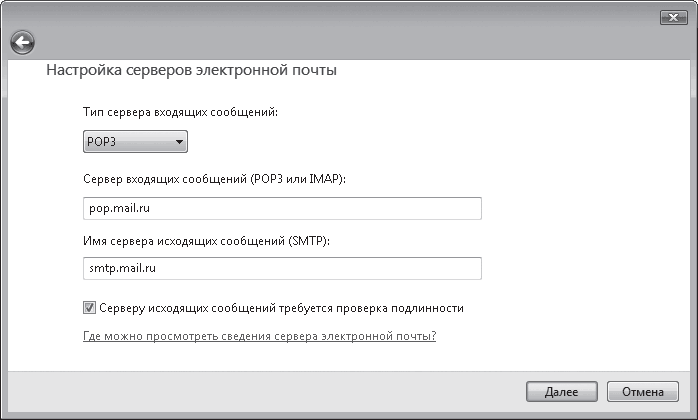
Рис. 5.31. Ввод адресов серверов входящих и исходящих сообщений
Если требуется (уточните это у того, кто предоставляет вам почтовые услуги), установите флажок Серверу исходящих сообщений требуется проверка подлинности. Нажмите Далее.
4. Теперь нужно ввести имя пользователя и пароль. Имя будет автоматически указано исходя из введенного ранее электронного адреса. То есть если адрес user@mail.ru, то имя пользователя – user. Пароль нужно набрать самостоятельно (тот, что вы указывали при регистрации в почтовой службе). Чтобы при каждом соединении с сервером программа не запрашивала его, не снимайте флажок Запомнить пароль. Нажмите кнопку Далее и затем Готово.
Почтовый ящик настроен. Если вы подключены к Интернету, программа сразу же свяжется с почтовым сервером и доставит письма из папки Входящие. Этот процесс можно будет наблюдать в специальном окне доставки.
Описанным способом вы можете создавать любое количество учетных записей для разных почтовых ящиков, если их у вас несколько.
Если вам понадобится изменить настройки созданной учетной записи, откройте окно Учетные записи в Интернете, выполнив команду Сервис ? Учетные записи, выделите ее, нажмите кнопку Свойства и в открывшемся окне внесите необходимые коррективы.
Больше книг — больше знаний!
Заберите 30% скидку новым пользователям на все книги Литрес с нашим промокодом
ПОЛУЧИТЬ СКИДКУДанный текст является ознакомительным фрагментом.