Глава 13 Разработка чертежей в среде AutoCAD
Глава 13
Разработка чертежей в среде AutoCAD
Существует много способов разработки чертежей в среде AutoCAD. Квалифицированные пользователи, обладающие большим опытом работы, имеют в своем багаже собственные подходы к разработке конструкторской документации. Вашему вниманию предлагается методика на примере разработки чертежа детали, хотя, в принципе, она может использоваться при разработке любых чертежей и служить основой для серьезной и регулярной работы в среде AutoCAD.
Создание чертежа детали, изображенного на рис. 13.1, рекомендуется выполнять в данной последовательности.
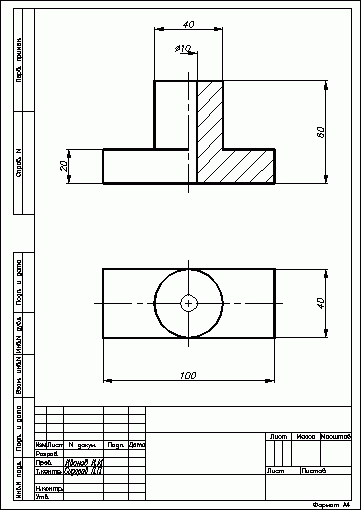
Рис. 13.1. Чертеж детали
1. Создать новый рисунок с помощью команды NEW, вызываемой из падающего меню File ? New… или щелчком на пиктограмме QNew на стандартной панели инструментов.
2. Для вызова Мастера подготовки в диалоговом окне создания нового чертежа Create New Drawing выбрать пиктограмму Use a Wizard. Далее в списке Select a Wizard: выбрать Quick Setup.
3. В диалоговом окне QuickSetup в качестве единиц измерения длины Units установить Decimal. При определении границы области черчения Area установить ширину – 210 мм, длину – 297 мм. Щелкнуть на кнопке Готово.
4. Включить отображение сетки на экране щелчком на кнопке GRID в строке состояния или нажатием функциональной клавиши F7.
5. Отобразить всю область чертежа на экране командой ZOOM, вызываемой из падающего меню View ? Zoom ? All или щелчком на пиктограмме Zoom All на стандартной панели инструментов. См. упражнение Z2 из раздела 2.
6. Установить шаг привязки курсора к узлам сетки 5 мм в диалоговом окне Drafting Settings, загружаемом из падающего меню Tools ? Drafting Settings… или выбором пункта Settings… в контекстном меню, вызываемом щелчком правой кнопкой мыши на кнопке SNAP в строке состояния. Значение привязки устанавливается в области Snap spacing в текстовых полях Snap X spacing: и Snap Y spacing:.
7. Сохранить рисунок с помощью команды QSAVE, вызываемой из падающего меню File ? Save или щелчком на пиктограмме Save на стандартной панели ннструментов.
8. Вставить в рисунок рамку формата А4 (при условии, что эта заготовка уже существует). Вставка осуществляется командой INSERT, вызываемой из падающего меню Insert ? Block… или щелчком на пиктограмме Insert Block на панели инструментов рисования Draw. При этом загружается диалоговое окно Insert. См. упражнение In1 из раздела 4.
9. Создать новые слои в Диспетчере свойств слоев Layer Properties Manager, которое загружается из падающего меню Format ? Layer… или щелчком на пиктограмме Layer Properties Manager на панели инструментов Layers. См. упражнение La из раздела 3. Рекомендуется создать 4 слоя:
· Контур – для линий основного контура;
· Размеры – для размерных линий;
· Осевые линии – для осевых линий;
· Тонкие линии – для штриховки.
10. В диалоговом окне Layer Properties Manager установить вес линий для вновь созданных слоев: для слоя Контур – 0.8; для слоев Размеры, Осевые линии, Тонкие линии – 0.3. Для слоя Осевые линии установить тип линии Center2. Рекомендуется установить для всех слоев различные оттенки цветовой гаммы.
11. Создать наклонный текстовый стиль в диалоговом окне Text Style, вызываемом из падающего меню Format ? Text Style…. В области Font в раскрывающемся списке Font Name: следует выбрать шрифт simplex.shx; в поле Oblique Angle: задать угол наклона к нормали 15; в поле Height: установить высоту 0 (ноль). См. упражнение T7 из раздела 2.
12. Заполнить штамп. Рекомендуется увеличить изображение штампа с помощью зумирования. Затем использовать команду DTEXT, вызываемую из падающего меню Draw ? Text ? Single Line Text или щелчком на пиктограмме Dtext на панели инструментов. При заполнении штампа удобно использовать ключ выравнивания по ширине Fit команды DTEXT. См. упражнение T4 из раздела 2.
13. Прежде чем формировать основной контур, следует сделать слой Контур текущим. См. упражнение Test1 из раздела 2.
14. Включить привязку курсора к узлам сетки щелчком на кнопке SNAP в строке состояния или нажатием функциональной клавиши F9.
15. С помощью команд построения прямоугольника RECTANG и окружности CIRCLE построить основной контур горизонтальной проекции детали. С помощью команды построения отрезков LINE сформировать основной контур ее фронтальной проекции. См. упражнения C1, Re1, L4 из раздела 2.
16. Сделать слой Осевые линии текущим и с помощью команды LINE сформировать осевые линии обеих проекций детали.
17. Сделать слой Тонкие линии текущим и заштриховать область разреза детали с помощью команды BHATCH, вызываемой из падающего меню Draw ? Hatch… или щелчком на пиктограмме Hatch… на панели инструментов Draw. Обращение к команде BHATCH загружает диалоговое окно Hatch and Gradient, в котором необходимо задать: в поле Pattern: – ANSI31; в поле Scale: – значение 2; в поле Angle: – значение 0. См. упражнение H1 из раздела 3.
18. Проставить размеры. См. упражнения R1–R11 из раздела 3. Слой Размеры сделать текущим, затем создать размерный стиль с помощью команды DIMSTYLE в диалоговом окне Dimension Style Manager. Команда вызывается из падающего меню Dimension ? Dimension Style… или щелчком на пиктограмме Dimension Style… на панели инструментов Styles. См. упражнения RS1–RS6 из раздела 3. Рекомендуется установить размер стрелок в поле Arrow size:, равный 5; в списке Offset from origin: выбрать значение 0, определяющее отступ выносных линий от объекта; в списке Text style: указать имя созданного наклонного текстового стиля; в списке Text height: выбрать значение 3.5, в поле Offset from dim line: выбрать значение 1.3.
19. Для отображения веса (толщины) линий на экране необходимо щелкнуть на кнопке LWT в строке состояния, расположенной в нижней части рабочего стола.
20. Сохранить рисунок.
Более 800 000 книг и аудиокниг! 📚
Получи 2 месяца Литрес Подписки в подарок и наслаждайся неограниченным чтением
ПОЛУЧИТЬ ПОДАРОКДанный текст является ознакомительным фрагментом.