Модель из листового металла
Модель из листового металла
Деталь, рассмотренная в данном примере, не обладает какими-либо особенностями. Этот пример приведен для того, чтобы продемонстрировать основные принципы и возможности модуля проектирования изделий из листового металла. Функционал этого модуля хоть и предназначен для построения твердых тел, но существенно отличается от прочих трехмерных формообразующих операций трехмерного редактора КОМПАС-3D. С его помощью можно получать модели, которые в реальном производстве изготавливаются с помощью гибки, ковки, штамповки и пр. Конечно, эти же модели можно выполнить и с помощью обычных трехмерных операций, однако команды панели Элементы листового тела позволяют строить их значительно быстрее, имитируя перечисленные выше процессы деформирования заготовок из листового металла.
Попробуем выполнить корпусную деталь какого-либо электроприбора или другого механизма. Точное назначение этой детали, как и ее размеры, нам сейчас не столь важны, главное – это научиться на практике применять функционал команд для создания листовых элементов.
1. Создайте новый документ КОМПАС-Деталь, сохраните его под именем Корпус (листовой металл).m3d, а на компактной панели активизируйте панель Элементы листового тела (мы будем работать с командами этой панели).
2. Создайте в эскизе на плоскости XY изображение прямоугольника, точка пересечения диагоналей которого должна совпадать с центром эскиза и размерами 120 ? 60. Для этого можете воспользоваться командой Прямоугольник по центру и вершине на панели инструментов Геометрия. Выйдите из режима редактирования эскиза и нажмите кнопку Листовое тело, пока единственную активную на панели Элементы листового тела. На панели свойств ничего менять не надо, просто нажмите кнопку Создать объект – и вы получите листовую заготовку толщиной 1 мм.
3. Нажмите кнопку Сгиб, при этом в строке подсказок отобразится текст Укажите прямолинейное ребро. Щелкните на одном из ребер верхней грани листового тела. В окне представления появится фантом будущего сгиба.
Примечание
Операция Сгиб имеет большое количество настроек, позволяющих создавать разные и весьма оригинальные трехмерные элементы. Все параметры рассмотреть практически невозможно, поэтому по ходу выполнения примера будем ограничиваться лишь теми параметрами, которые нужны нам для построения. Если вы желаете самостоятельно разобраться в возможностях этой команды, можете сами попробовать изменять различные настройки.
Задайте радиус сгиба в одноименном поле равным 1 мм, а длину сгиба – 40 мм (рис. 3.152) и создайте элемент.
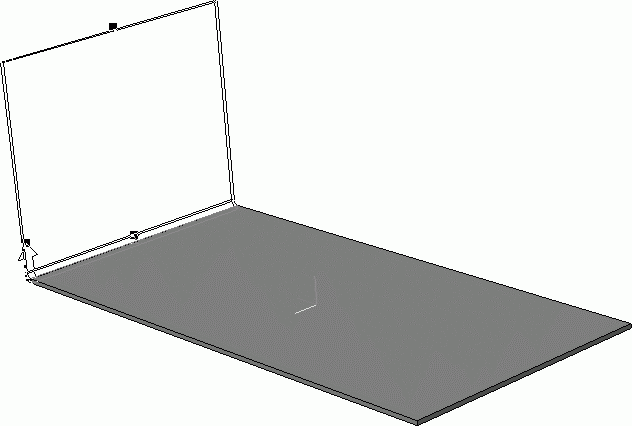
Рис. 3.152. Фантом трехмерного элемента при выполнении операции Сгиб
4. Постройте еще три таких же сгиба на оставшихся ребрах верхней грани плоского тела. Соответствующие параметры каждой операции (радиус и длина сгиба) устанавливайте одинаковыми для всех операций.
5. Нажмите кнопку Замыкание углов. В окне модели по очереди укажите стыки в верхней части сгибов, которые нужно замыкать. Обратите внимание, задать стык для замыкания можно, щелкнув кнопкой мышью только на цилиндрической части сгибов стыкуемых граней или на их общем ребре. Из раскрывающегося списка Способ замыкания на панели свойств выберите пункт Замыкание встык, а в списке Обработка угла – вариант Без обработки. Создайте операцию (рис. 3.153).
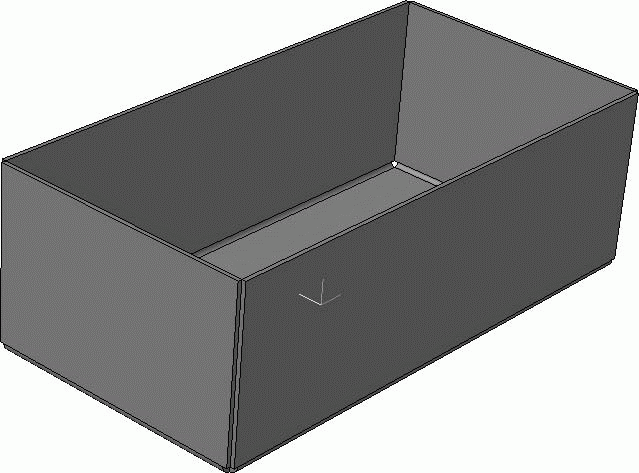
Рис. 3.153. Модель после замыкания углов на сгибах
6. Снова выполните команду Сгиб. В качестве опорного задайте верхнее ребро внутренней грани одного из сгибов (любого). На этот раз настройте параметры операции следующим образом. Из раскрывающегося списка Размещение выберите пункт По центру. После указания данного пункта справа от раскрывающегося списка появится поле Ширина сгиба. Задайте этому параметру значение 120 мм (то есть ширина сгиба – на 2 мм уже текущей ширины грани; до этого торец сгиба стал шире на 2 мм после замыкания углов). Длину и радиус сгиба установите равными 10 и 1 мм соответственно. Перейдите на вкладку Боковые стороны панели свойств. Нажмите кнопку Уклон и угол слева и в поле Уклон1 введите значение 45. Аналогичные действия выполните для правой стороны сгиба (кнопка Уклон и угол справа и поле Уклон2 ).
Создайте операцию. В результате вы должны получить следующий трехмерный элемент (рис. 3.154).
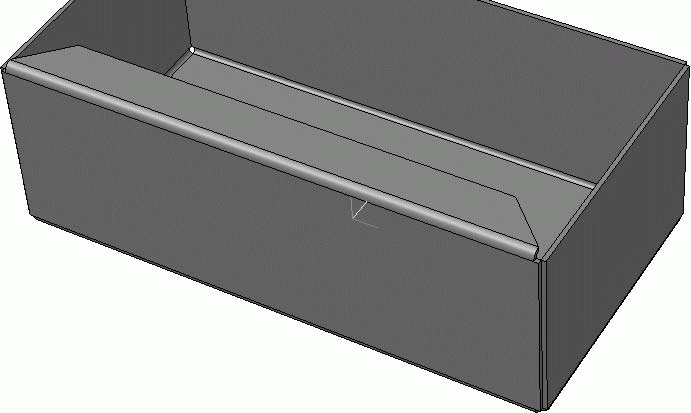
Рис. 3.154. Сгиб с особыми настройками
Создайте еще три таких сгиба на каждой из боковых стенок корпуса. Если вы все правильно настроили, то боковые стороны смежных сгибов у вас должны соприкасаться (рис. 3.155).
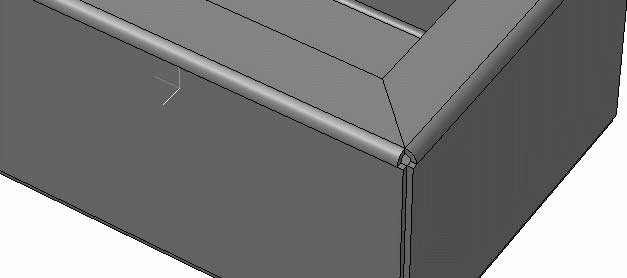
Рис. 3.155. Добавление сгибов в листовую деталь
7. Постройте еще один сгиб радиусом 1 мм и длиной 4, 5 мм на кромке загнутого листа корпуса вдоль длинной его стороны. В качестве способа размещения выберите По центру, а ширину сгиба установите равной 96 мм. Завершите выполнение операции. На ребре верхней грани сформированного элемента продолжите добавление сгибов таким образом, чтобы лист загибался наружу из корпуса. Установите размещение нового сгиба По всей длине, радиус сгиба – 0,5 мм, длину – 5 мм, а угол сгиба измените с 90° (по умолчанию) на 180°. Создайте операцию. В результате вы должны получить следующий трехмерный элемент в модели (рис. 3.156).
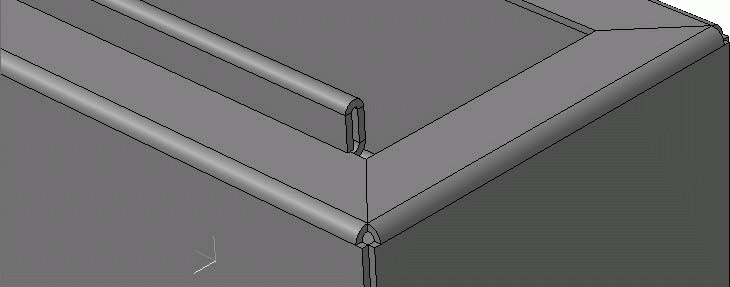
Рис. 3.156. Формирование сгиба материала под углом 180°
8. Теперь создайте сгиб на кромке корпуса вдоль короткой его стороны. Радиус сгиба задайте равным 0,5 мм, длину – 5 мм, а ширину (при выбранном способе построения По центру) – 36 мм.
9. На вертикальном ребре левой грани последнего сгиба постройте еще один сгиб длиной 4 мм и радиусом 1 мм. Если вы правильно задали все размеры, то последний добавленный элемент должен войти точно в щель между стенками сгиба на 180° вдоль длинной стороны корпусной детали (рис. 3.157, а). Создайте на внешней боковой грани эскиз сгиба на 180° небольшого отверстия (диаметр 1 мм) и выполните над ним операцию Вырез в листовом теле так, чтобы вследствие выреза образовалось сквозное отверстие в загнутых элементах детали (рис. 3.157, б). Для этого после вызова команды в группе кнопок переключателей нажмите кнопку До грани, после чего укажите в модели плоскую грань, до которой должен выполняться вырез. Расстояние вырезания установится автоматически (3 мм).
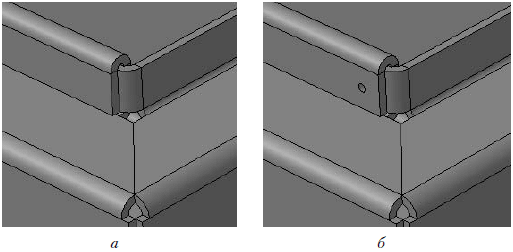
Рис. 3.157. Добавление новых сгибов (а) и сквозного отверстия (б)
10. Самостоятельно постройте аналогичные зацепы (см. рис. 3.157, б) на всех углах листовой детали.
11. Создайте очередной эскиз на внешней плоской грани нижней стенки корпуса (эта грань совпадает с плоскостью XY, с нее мы начинали построение детали). В эскизе постройте обычный прямоугольник и разместите его так, как показано на рис. 3.158, сверху. Повторюсь, размеры, как и точное положение данного эскиза, нам сейчас совсем не важны. Завершив построение изображения в эскизе, вызовите команду Закрытая штамповка. На панели свойств установите следующие значения параметров:
· высота штамповки – 2 мм;
· минимальный радиус скругления боковых ребер – 1 мм;
· радиус скругления основания – 1 мм;
· радиус скругления дна – 1 мм (чтобы был доступен соответствующий параметр, нужно установить флажок Скругление дна).
Создайте операцию (рис. 3.158, снизу).
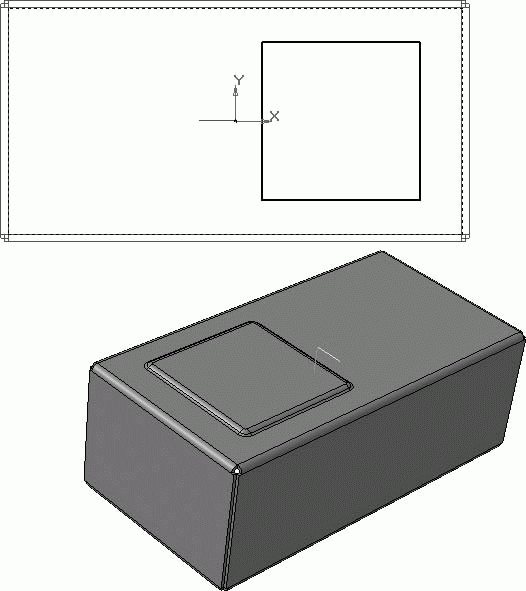
Рис. 3.158. Эскиз (сверху) и результат выполнения операции Закрытая штамповка (снизу)
12. На этой же грани постройте еще два элемента штамповки чуть меньшего размера, симметричные относительно продольной оси детали. Для этого по очереди создайте два эскиза операции (контур обязательно должен быть замкнут) и дважды выполните команду Закрытая штамповка. Задайте такие же настройки операции, как и для первого элемента.
Примечание
На трехмерные элементы, сформированные при помощи команд создания и редактирования листовых деталей, не распространяются команды формирования массивов. По этой причине штамповку и прочие листовые элементы приходится формировать каждый отдельно.
13. Самостоятельно освойте команду Открытая штамповка, похожую на рассмотренную выше операцию Закрытая штамповка. Для этого на внешней грани нижней стенки детали создайте два эскиза, содержащих каждый по окружности (окружности должны быть симметричны относительно продольной оси). Затем, основываясь на каждом эскизе, выполните команду Открытая штамповка (рис. 3.159). Настройки операции можете оставить по умолчанию, а можете изменить по своему усмотрению. В основном они повторяют настройки команды Закрытая штамповка.
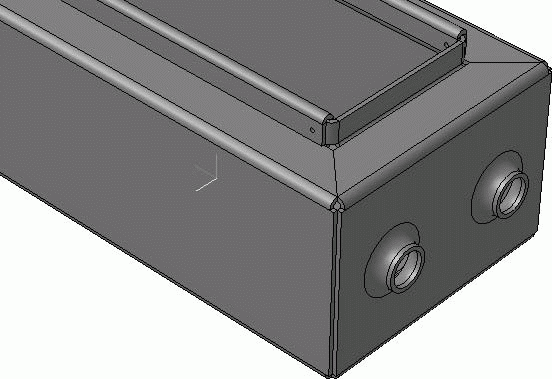
Рис. 3.159. Результат выполнения команды Открытая штамповка
Еще один интересный элемент, который можно выполнять в листовых деталях, – это жалюзи. Запустите процесс создания эскиза на внешней грани боковой стенки. В эскизе постройте 15–20 небольших вертикальных отрезков одинаковой длины, равноудаленных друг от друга. Вызовите команду Жалюзи и настройте ее следующим образом (точно следовать приведенными указаниями не обязательно, настройки будут зависеть от количества, длины и интервала между отрезками эскиза):
· направление построения – обратное;
· положение жалюзи – справа;
· высота и ширина – по 3 мм;
· радиус скругления основания – 2 мм;
· способ построения – вытяжка.
Для подтверждения создания трехмерного элемента нажмите кнопку Создать объект (рис. 3.160). Самостоятельно постройте такие же жалюзи на противоположной стенке корпуса (настройки те же, кроме положения жалюзи – они должны размещаться слева).

Рис. 3.160. Элемент листового тела – жалюзи
По своему усмотрению можете добавить на модель различные конструктивные элементы (отверстия, буртики и т. п.).
У листовых моделей есть одна очень интересная возможность: поскольку большинство элементов модели получено с помощью гибки, то саму деталь можно разогнуть, то есть получить модель листа, из которого деталь изготовлялась (так называемую развертку).
Предварительно необходимо задать параметры развертки: грань, которая будет оставаться неподвижной при развертывании детали, а также сгибы, которые следует разгибать (по умолчанию разгибаются все сгибы в модели). Для этого нажмите кнопку Параметры развертки на панели инструментов Элементы листового тела, а затем укажите неподвижную грань. В качестве этой грани следует принять одну из граней первой операции листового тела (ту, с которой начиналось построение). Сгибы выбирать не надо, так как нам необходима полная развертка, а именно ее система и предлагает по умолчанию. Нажмите кнопку Создать объект, чтобы окончательно установить параметры развертки.
После этого на панели Элементы листового тела станет доступной кнопка Развертка. Нажмите ее, и вы получите лист металла, из которого была сделана корпусная деталь (рис. 3.161).
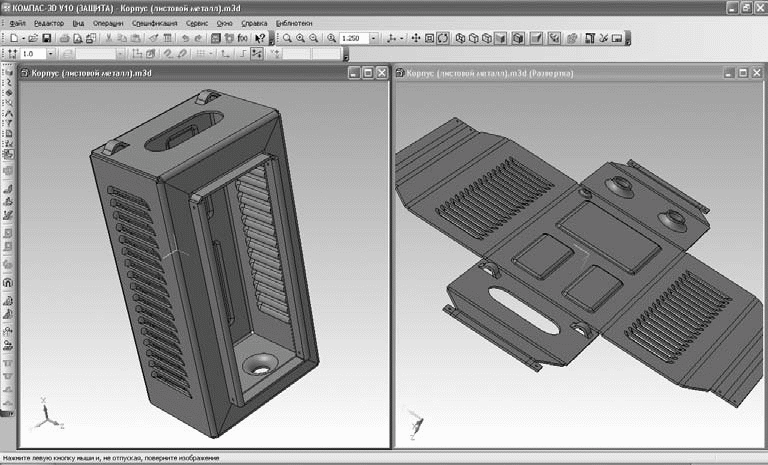
Рис. 3.161. Листовая модель и ее развертка
Примечание
В развернутом состоянии с листовой моделью нельзя выполнять формообразующие операции или создавать на ней вспомогательные объекты.
Файл данной модели Корпус (листовой металл).m3d находится на прилагаемом к книге компакт-диске в папке ExamplesГлава 3. Однако учтите, что этот файл можно будет открыть только в КОМПАС-3D не ниже версии V8, поскольку в более ранних версиях функционал редактора листовых моделей был значительно слабее.
Данный текст является ознакомительным фрагментом.