Команды создания геометрических объектов
Команды создания геометрических объектов
Все команды, предназначенные для создания различных геометрических объектов на чертеже, объединены на панели инструментов Геометрия (рис. 2.3). По умолчанию эта панель размещается первой на компактной панели.

Рис. 2.3. Панель инструментов Геометрия
Рассмотрим инструментарий, предоставленный разработчиками КОМПАС-График для построения изображения на чертеже. В первой главе было отмечено, что большинство команд этой панели объединено в группы по своему функциональному назначению. Это облегчает поиск нужной команды и существенно уменьшает габариты панели инструментов. По этой причине будем описывать инструменты, исходя из порядка размещения групп команд и самих команд внутри группы.
Напомню, что на панели всегда отображается кнопка «верхней» команды группы, то есть последней вызванной. Чтобы получить доступ к другим командам, следует щелкнуть кнопкой мыши и удерживать ее на кнопке группы, пока не раскроется панель с другими командами, после чего можно выбрать из них любую.
Начнем с команд группы кнопок, предназначенных для создания точки (точка служит лишь вспомогательным объектом на чертеже).

Точка – создает точку на чертеже или фрагменте простым указанием мышью или вводом двух координат.

Точки по кривой – строит определенное количество точек, равномерно размещенных по какой-либо кривой (рис. 2.4).
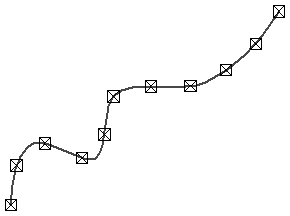
Рис. 2.4. Результат выполнения команды Точки по кривой

Точки пересечения двух кривых – после указания пользователем двух кривых система устанавливает точки в местах их пересечений.

Все точки пересечений кривой – разрешает установить точки в местах пересечений указанной кривой с любыми другими кривыми.

Точка на заданном расстоянии – позволяет построить несколько точек, равномерно размещенных вдоль кривой и находящихся на определенном расстоянии от базовой точки, которая лежит на этой кривой.
Следующая группа команд также предназначена для построения вспомогательной геометрии. Она объединяет команды создания вспомогательных прямых на чертеже. Назначение этих команд очевидно из их названия, поэтому достаточно ограничиться лишь их перечислением:

Вспомогательная прямая;

Горизонтальная прямая;

Вертикальная прямая;

Параллельная прямая;

Перпендикулярная прямая;

Касательная прямая через внешнюю точку;

Касательная прямая через точку на кривой;

Прямая, касательная к 2 кривым;

Биссектриса.
Далее идет группа команд, позволяющих строить отрезки.

Отрезок – самый простой и наиболее используемый вариант построения отрезка. Создание возможно путем указания на чертеже двух точек (начальной и конечной) или задания начальной точки, угла наклона и длины отрезка.

Параллельный отрезок – после вызова команды вы должны указать любой прямолинейный объект, после чего зафиксировать первую точку отрезка. Далее вы можете перемещать указатель в любую сторону, но фантомное изображение отрезка будет строиться строго параллельно выбранному объекту. Зафиксировав вторую точку, вы получите отрезок, параллельный указанному прямолинейному объекту.

Перпендикулярный отрезок – действие команды аналогично команде Параллельный отрезок, только отрезок строится перпендикулярно указанному объекту.

Касательный отрезок через внешнюю точку – для построения отрезка нужно задать любой криволинейный объект и точку, не лежащую на этом объекте. Первой точкой созданного объекта будет внешняя точка, а второй – точка касания воображаемой прямой и указанного объекта.

Касательный отрезок через точку кривой – от предыдущей данная команда отличается только тем, что при задании криволинейного объекта на нем сразу фиксируется вторая точка отрезка. Его дальнейшее построение возможно только вверх или вниз по касательной к выбранному объекту в фиксированной точке.

Отрезок, касательный к 2 кривым – создает отрезок (или отрезки), касательный к двум указанным кривым.
Рассмотрим небольшой пример, в котором создадим отрезки с использованием некоторых из приведенных команд.
1. Создайте документ КОМПАС-Чертеж. Для этого вызовите диалоговое окно Новый документ (команда Файл ? Создать), на вкладке Новые документы выберите пункт Чертеж и нажмите кнопку OK. По умолчанию должен создаться документ, содержащий стандартный лист машиностроительного чертежа формата А4, а компактная панель и меню примут вид, свойственный графическим документам.
2. Активизируйте панель инструментов Геометрия. Для этого щелкните на одноименной кнопке компактной панели.
3. На панели Геометрия нажмите кнопку Отрезок. Станет активной команда создания отрезка, а на панели свойств появятся элементы управления, отвечающие параметрам этой команды (рис. 2.5).
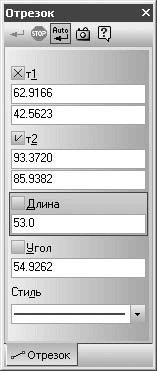
Рис. 2.5. Параметры команды ввода отрезка
4. Один из способов создания отрезка состоит в том, чтобы просто указать две точки. Для этого следует щелкнуть кнопкой мыши в двух произвольных местах документа, задав таким образом начальную и конечную точки отрезка.
5. После фиксации второй точки отрезок будет построен на чертеже, но вы все еще останетесь в режиме ввода отрезка (то есть система еще не завершит команду, а будет ожидать от вас дальнейших действий). Построим еще один отрезок, отталкиваясь от первого. Подведите указатель мыши к концу первого отрезка, при этом должна сработать привязка Ближайшая точка (рис. 2.6). Щелкните кнопкой мыши для фиксации первой точки второго отрезка.
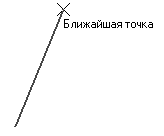
Рис. 2.6. Начало ввода второго отрезка
6. Для построения второго отрезка введите в поле Длина значение 50, а в поле Угол – 0. После нажатия клавиши Enter вы увидите, что на чертеже создан горизонтальный отрезок точно по указанным вами параметрам. Убедитесь, что его начальная точка совпадает с конечной точкой первого отрезка.
7. Для выхода из команды Отрезок можно использовать кнопку Прервать команду или клавишу Esc.
Рассмотрим работу еще одной команды – Касательный отрезок через внешнюю точку. Поскольку в документе пока нет ни одного криволинейного объекта, по касательной к которому мы могли бы построить отрезок, данная команда неактивна. По этой причине начнем с создания такого объекта.
1. Нажмите кнопку Окружность на панели инструментов Геометрия. Щелкните кнопкой мыши в любой точке документа, в которой будет находиться центр создаваемой окружности. Отведите мышь в сторону, «растягивая» окружность, и щелкните кнопкой мыши, зафиксировав значение радиуса, например 30 мм (рис. 2.7).
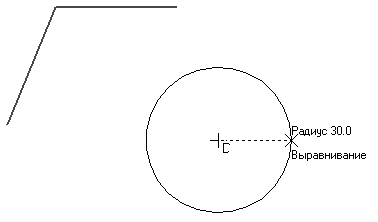
Рис. 2.7. Создание окружности
2. Выберите инструмент Касательный отрезок через внешнюю точку. Обратите внимание, что в строке подсказок внизу окна отобразилась фраза Укажите кривую для построения касательного отрезка. Подведите указатель к построенной окружности (она при этом подсветится красным цветом) и щелкните на ней. После этого необходимо указать начальную точку отрезка. Пусть ею будет конечная точка второго отрезка, созданного до этого на чертеже (рис. 2.8).
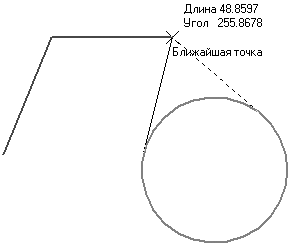
Рис. 2.8. Построение касательного отрезка
Совет
Рекомендую всегда обращать внимание на текст строки подсказок. Это в 99 % случаев поможет вам быстро создать объект, не прибегая к вызову справки. Особенно важно читать подсказку при создании объектов, требующих выполнения последовательных действий (выбор объектов, указание точек, направлений и пр.).
3. Как видите, из указанной точки к окружности можно построить два касательных отрезка. Если сейчас завершить команду, нажав кнопку Создать объект или сочетание клавиш Ctrl+Enter, то будет создан отрезок, фантом которого изображен сплошной тонкой линией. Чтобы переключиться на другой вариант касательного отрезка (на рис. 2.8 показан пунктирной линией), нужно воспользоваться кнопками Следующий объект

или Предыдущий объект

на панели специального управления. Всегда применяйте эти кнопки, если система предлагает несколько вариантов построения одного и того же объекта, отображаемых пунктирной линией.
4. Выбрав второй вариант касательного отрезка и завершив выполнение команды, вы получите изображение на чертеже, подобное приведенному на рис. 2.9.
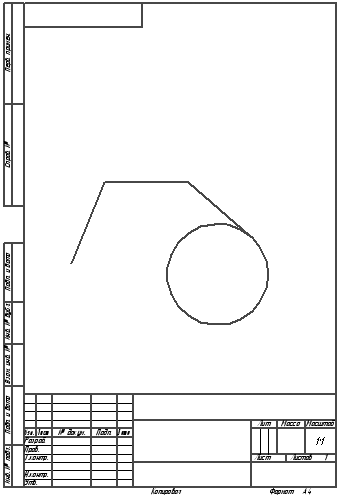
Рис. 2.9. Результат построения
Следующая за отрезками группа команд предназначена для построения окружностей.

Окружность – самая простая и наиболее используемая команда, с которой мы уже познакомились в предыдущем примере. Построение окружности проходит путем указания координат (точки) центра и величины радиуса.

Окружность по 3 точкам – строит окружность через три заданные точки. Точки не должны лежать на одной прямой.

Окружность с центром на кривой – создает окружность через центр и произвольную точку. При этом центр окружности находится на произвольной кривой.

Окружность, касательная к 1 кривой,

Окружность, касательная к 2 кривым,

Окружность, касательная к 3 кривым – эти три команды строят касательные окружности к кривым, которые указал пользователь. Как правило, при выполнении каждой из команд система предлагает несколько вариантов создания окружностей (рис. 2.10). Выбрать необходимый можно с помощью кнопок Следующий объект или Предыдущий объект.
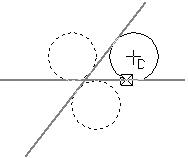
Рис. 2.10. Разные варианты построения при выполнении команды Окружность, касательная к двум кривым

Окружность по 2 точкам – создает окружность, проходящую через две точки. Другими словами, перемещая указатель мыши после фиксации первой точки, вы изменяете диаметр фантомного изображения окружности.
При построении окружностей с использованием любой приведенной команды вы можете включить автоматическую расстановку осевых линий. Это можно сделать при помощи кнопок-переключателей Без осей/С осями на панели свойств.
Для создания дуг окружностей в КОМПАС-График предназначены следующие команды.

Дуга – для построения такой дуги нужно указать ее центр, радиус, а также начальную и конечную точки.

Дуга по 3 точкам – соединяет три указанные на чертеже точки. Радиус дуги система определяет автоматически. Точки не должны лежать на одной прямой.

Дуга, касательная к кривой – для построения данной дуги нужно выполнить три последовательных действия: указать кривую (точка касания определяется как начальная точка дуги), задать произвольную точку дуги (вторую точку), определить конечную точку. Две последние точки не должны лежать на одной прямой, а также на указанном объекте, если он является прямолинейным. Радиус и центр дуги система определяет автоматически.

Дуга по 2 точкам – служит для создания дуги (полуокружности) по двум точкам.

Дуга по 2 точкам и углу раствора – для создания такой дуги сначала необходимо ввести значение угла раствора (по умолчанию 90°), после чего указать начальную и конечную точки дуги. Центр и радиус будут определены автоматически.
При вводе дуги вы можете задавать ее направление (по или против часовой стрелки) при помощи кнопок на панели свойств. Исключение составляет команда Дуга по 3 точкам, где направление дуги однозначно определяется размещением характерных точек.
Редактор КОМПАС-График содержит много команд для создания эллипсов.

Эллипс – позволяет построить эллипс, указав его центр, а также конечные точки его полуосей.

Эллипс по диагонали прямоугольника – вписывает эллипс в габаритный прямоугольник, который задает пользователь путем указания двух точек диагонали (двух противоположных вершин прямоугольника).

Эллипс по центру и вершине прямоугольника – как и предыдущая, эта команда вписывает эллипс в прямоугольник. Отличие состоит в том, что прямоугольник задается указанием его центра и одной из вершин.

Эллипс по центру, середине стороны и вершине параллелограмма – позволяет вписать эллипс в параллелограмм, заданный центром, серединой одной из сторон и вершиной (рис. 2.11).
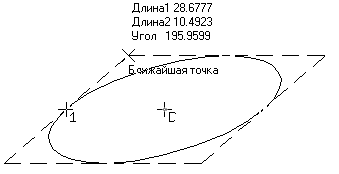
Рис. 2.11. Создание эллипса по центру, середине стороны и вершине параллелограмма

Эллипс по 3 вершинам параллелограмма – дает возможность построить эллипс, вписанный в параллелограмм, который задан тремя вершинами (рис. 2.12).
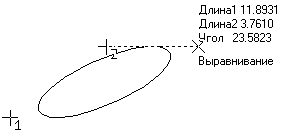
Рис. 2.12. Создание эллипса по трем вершинам описанного параллелограмма

Эллипс по центру и 3 точкам – для создания данного эллипса нужно указать его центр (точку пересечения осей) и три произвольные точки.

Эллипс, касательный к 2 кривым – чтобы выполнить этот эллипс, необходимо указать две кривые, касательно к которым будет строиться эллипс, а также одну произвольную точку, фиксирующую объект (рис. 2.13).
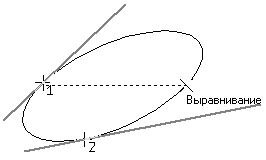
Рис. 2.13. Построение эллипса касательного к двум кривым
Как и при построении окружностей, при создании эллипсов есть возможность включить режим автоматического построения осевых линий.
Следующая функция заслуживает пристального внимания. Команда Непрерывный ввод объектов

предназначена для последовательного ввода отрезков, дуг и сплайнов, причем последняя точка предыдущего объекта автоматически становится первой точкой нового. Элементы управления этой команды (рис. 2.14) дают возможность при каждом новом вводе выбирать тип объекта и способ его создания.
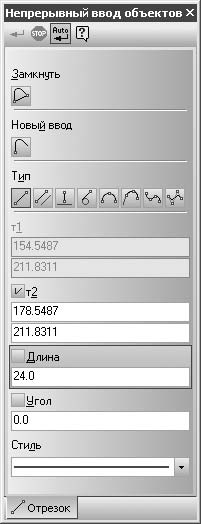
Рис. 2.14. Элементы управления команды Непрерывный ввод объектов
При непрерывном вводе вы можете использовать такие команды:
• Отрезок;
• Параллельный отрезок;
• Перпендикулярный отрезок;
• Касательный отрезок;
• Дуга по 3 точкам;
• Сопряженная дуга – позволяет строить дугу по двум точкам, которая обязательно должна быть касательной к последнему объекту;
• Кривая Безье;
• NURBS-кривая.
Выбрать нужную команду перед вводом очередного объекта можно при помощи кнопок-переключателей группы Тип (см. рис. 2.14).
Рассмотрим работу команды Непрерывный ввод объектов на небольшом примере.
1. Создайте новый документ Чертеж, как это было описано ранее.
2. Нажмите кнопку Непрерывный ввод объектов. По умолчанию будет создаваться отрезок. Не изменяйте ничего, просто начните ввод горизонтального отрезка в любой точке листа чертежа.
3. Зафиксируйте конечную точку отрезка (примем его длину равной 60 мм). В группе кнопок Тип на панели свойств щелкните на кнопке Сопряженная дуга, после чего система должна перейти в режим построения дуги по двум точкам. При этом начальная точка дуги совпадет с конечной точкой отрезка, а сама дуга будет строиться касательной к нему.
4. Используя привязку Выравнивание, растяните дугу так, чтобы ее конечная точка лежала на одной вертикальной линии с начальной, а радиус дуги был равен 30 мм (рис. 2.15). После этого зафиксируйте конечную точку дуги.
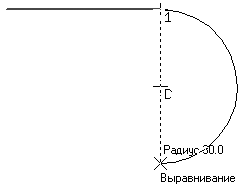
Рис. 2.15. Ввод касательной дуги при включенной команде Непрерывный ввод объектов
5. Опять перейдите в режим построения отрезка, для чего щелкните кнопкой мыши на кнопке Отрезок группы переключателей Тип. Перемещайте указатель мыши влево до тех пор, пока не сработают привязки так, как показано на рис. 2.16. Щелкните в этот момент кнопкой мыши, тем самым вы создадите отрезок с началом в конечной точке дуги и концом в точке фиксации указателя.
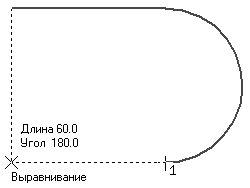
Рис. 2.16. Построение геометрической фигуры путем последовательного ввода графических объектов
6. Для замыкания кривой можно просто щелкнуть кнопкой мыши на начальной точке первого отрезка или нажать кнопку Замкнуть

на панели свойств. После щелчка на кнопке Замкнуть вы можете продолжить вводить объекты, начиная из произвольной точки листа. Если вы замкнули контур простым щелчком кнопкой мыши, то ввод объектов не прекращается (то есть вы продолжаете построение того же объекта с точки, по которой щелкнули). Чтобы принудительно начать ввод из новой точки, следует использовать кнопку Новый ввод

7. Полученная фигура показана на рис. 2.17. Сохраните этот чертеж под именем Фигура.cdw.
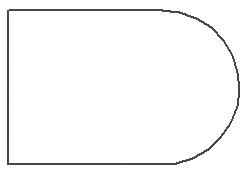
Рис. 2.17. Фигура, построенная при помощи одного вызова команды Непрерывный ввод объектов
Еще одна очень полезная команда – Линия

Это команда позволяет строить на чертеже линию, состоящую только из отрезков и дуг кривых, последовательно соединенных друг с другом. Отличительная особенность данной команды – автоматическое определение системой способа создания отрезка или дуги в зависимости от типа базовых объектов, указанных пользователем. Возможны следующие способы построения элементов линии:
• при вводе первого отрезка – параллельно, перпендикулярно или касательно указанному объекту (рис. 2.18, а), касательно к одному и параллельно другому объекту (рис. 2.18, б), посередине между двумя параллельными прямыми, касательно к двум объектам и на биссектрисе угла;
• при вводе последующих отрезков – параллельно, перпендикулярно или касательно к базовому объекту;
• при вводе первой дуги – касательно к объекту (рис. 2.18, в) или произвольно;
• при вводе последующих дуг – касательно к базовому объекту или касательно к нормали предыдущего объекта линии (рис. 2.18, г).
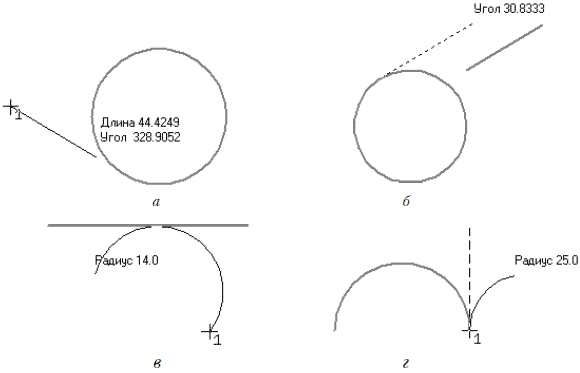
Рис. 2.18. Примеры создания отрезка или дуги, составляющих линию: отрезок касательно к объекту (а), отрезок касательно одному и параллельно другому объекту (б), окружность касательно к объекту (в), окружность касательно к нормали предыдущего объекта (г)
Примечание
Объект, созданный при нажатых кнопках Непрерывный ввод объектов и Линия, не является единым. При их использовании формируется последовательность отдельных геометрических примитивов, как если бы они создавались по отдельности соответствующими командами.
Следующая группа содержит команды для построения более сложных объектов.

Кривая Безье – служит для построения кривой Безье (рис. 2.19, а) путем ввода или указания координат опорных точек. Опорные точки кривой Безье имеют два отрезка, расположенных на касательной к кривой. Эти отрезки называются направляющими. Длина каждой направляющей задает кривизну следующего или предыдущего сегмента кривой, а угол касательной задает направление, в обе стороны от опорной точки. Для создания кривой необходимо последовательно ввести координаты ее опорных точек. Чтобы завершить построение, обязательно нужно нажать кнопку Создать объект на панели специального управления (если вы просто прекратите выполнение команды, построенная кривая исчезнет). Не выходя из команды, можно изменить кривую, отредактировав ее опорные точки (рис. 2.19, б). Для этого необходимо нажать кнопку Редактировать точки

на панели специального управления и перемещать опорные точки или направляющие.
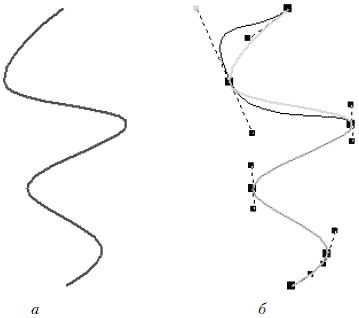
Рис. 2.19. Кривая Безье (а) и редактирование ее опорных точек (б)

Ломаная – предназначена для построения линии, состоящей из отрезков (полилинии).

NURBS – с помощью данной команды вы можете создавать NURBS-кривую в графическом документе. NURBS&кривая (рис. 2.20) – это нерегулярный рациональный B-сплайн (Non-Uniform Rational B-spine). Характерными параметрами такой кривой являются вес ее опорных точек и порядок кривой. Вес опорной точки NURBS – это величина, определяющая степень влияния данной точки на конфигурацию кривой (чем больше вес – тем ближе к точке кривая). Порядок NURBS-кривой равен количеству степени полиномов, описывающих участки кривой, плюс единица. Значения обоих характерных параметров вы можете вводить в соответствующих полях панели свойств при построении NURBS (рис. 2.21). Для окончательного создания кривой не забывайте нажимать кнопку Создать объект на панели специального управления.
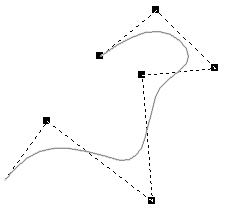
Рис. 2.20. NURBS-кривая
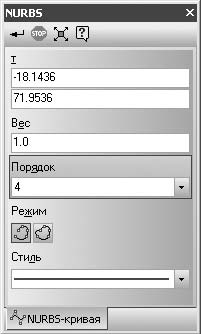
Рис. 2.21. Параметры NURBS-кривой
В настройках любой из трех описанных выше команд при помощи переключателей Режим можно указать, нужно ли замыкать кривую.
Примечание
Объект, построенный с помощью кривой Безье, полилинии или NURBS-кривой, является на чертеже одним целым. Это значит, что он выделяется, редактируется и удаляется как единый объект.
Две следующие группы команд очень похожи между собой и служат для создания фасок и сопряжений между пересекающимися объектами.
Команды Фаска

и Скругление

позволяют создавать соответственно фаску и скругление заданного радиуса между двумя пересекающимися объектами. Фаску можно выполнить, указав два ее катета или один катет и угол наклона. Для построения скругления достаточно определить радиус и два объекта, между которыми должно быть создано скругление.
Команды Фаска на углах объекта

и Скругление на углах объекта

предназначены для построения однотипных фасок или скруглений с одинаковым радиусом на всех углах объекта (например, на углах полилинии).
Группа кнопок для построения многоугольников содержит следующие команды.

Прямоугольник – позволяет построить прямоугольник простым указанием двух вершин. После фиксации первой точки вместо задания противоположной вершины прямоугольника можно просто определить его высоту и ширину.

Прямоугольник по центру и вершине – предназначена для построения прямоугольника путем указания его центра и вершины. Как и для предыдущей команды, после указания центра прямоугольника можно просто ввести значения его ширины и высоты в соответствующие поля панели свойств. Кроме того, при помощи переключателей Оси можно задать или отключить автоматическую отрисовку осей.

Многоугольник – позволяет создать многоугольник. Для этого нужно указать количество его вершин, способ построения (по описанной или по вписанной окружности), радиус этой окружности, а также точку центра многоугольника.
Следующая команда – Собрать контур

– очень полезна при работе в КОМПАС-График. Она позволяет сформировать единый объект (контур) из нескольких примитивов, пересекающихся или соприкасающихся между собой. Рассмотрим пример.
1. Откройте чертеж, выполненный в последнем примере (Фигура.cdw).
2. Щелкните по очереди на каждой линии объекта, чтобы убедиться, что система распознает их как отдельные объекты (на чертеже три отрезка и одна дуга).
3. Щелкните на кнопке Собрать контур.
4. В группе Режим на панели свойств щелкните на кнопке Удалять исходные объекты (рис. 2.22). Это позволить избежать загромождения чертежа ненужными примитивами после их объединения.
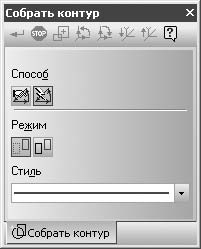
Рис. 2.22. Элементы управления команды Собрать контур
5. Посмотрите на строку подсказок. В ней должна отображаться фраза Укажите точку около первого элемента, включаемого в контур. Выполните требуемое действие. Поскольку существующие геометрические примитивы в документе последовательно соприкасаются (то есть нет узлов, из которых исходили бы две и более линии), больше ничего делать не надо.
6. Завершите выполнение команды.
Щелкнув на контуре кнопкой мыши, вы можете убедиться, что вместо четырех объектов на чертеже у вас получился один (рис. 2.23). Его можно редактировать, перетаскивать, удалять как единый объект.
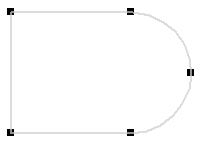
Рис. 2.23. Контур, собранный из отдельных примитивов
Примечание
Чтобы разбить контур на составляющие, нужно выделить необходимый объект и выполнить команду Разрушить контекстного меню или команду Редактор ? Разрушить главного меню.
Следующая группа содержит две кнопки:
• Эквидистанта кривой

– позволяет построить эквидистанту любой кривой (геометрического объекта);
• Эквидистанта по стрелке

– дает возможность построить эквидистанту контура, сформированного обходом пересекающихся объектов по стрелке, то есть контура, указанного пользователем.
Команда Штриховка

применяется практически в каждом чертеже. Она позволяет использовать различные типы штриховок (вы можете выбрать стандартную из списка Стиль или создать собственную), а также заливать цветом замкнутые контуры на чертеже. Если какой-либо контур является незамкнутым и вы не можете определить точку разрыва, то можно вручную указать контур штриховки. Для этого предназначена кнопка Ручное рисование границ на панели специального управления. Обратите внимание, что эта кнопка недоступна в режиме создания эскиза трехмерного документа, так как при создании эскиза не возникает необходимости в штриховке или заливке цветом. Вы также можете также использовать градиентную заливку. Для этого предназначена появившаяся в десятой версии программы команда Заливка

(рис. 2.24).
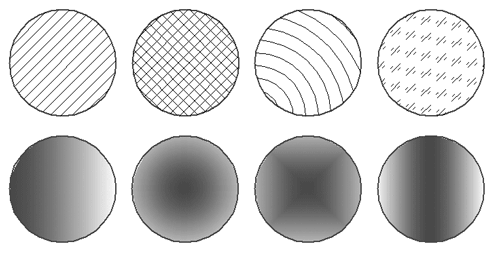
Рис. 2.24. Различные стили штриховок и заливок
Чтобы создать свой стиль штриховки, выполните следующее.
1. Щелкните на кнопке Штриховка. В раскрывающемся списке Стиль выберите последний пункт – Другой стиль.
2. Появится диалоговое окно Выберите текущий стиль штриховки (рис. 2.25). Щелкните на кнопке Библиотеку и загрузите библиотеку стилей штриховок GRAPHIC.LHS. После этого перейдите на вкладку Библиотека, на которой должны отобразиться различные стили штриховок.
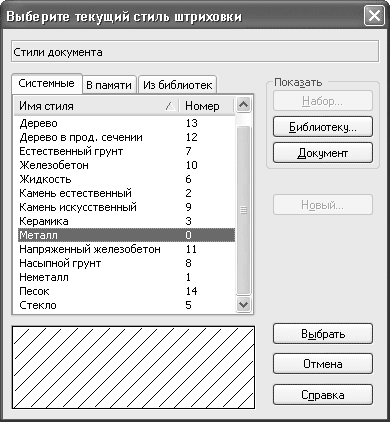
Рис. 2.25. Окно выбора стиля штриховки
3. Выберите любой стиль и щелкните на кнопке Новый. Откроется окно Создание нового стиля штриховки (рис. 2.26), в котором можно настроить или изменить выбранный стиль.
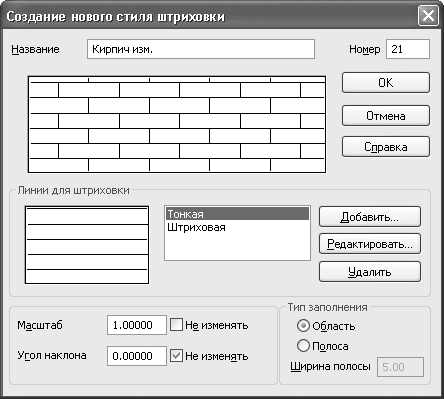
Рис. 2.26. Создание нового стиля штриховки на основе уже существующего
4. Сохранив стиль под новым именем (для этого нужно изменить его название в соответствующем поле и нажать кнопку OK после завершения настроек), вы можете использовать его в своих чертежах.
Последняя кнопка панели инструментов Геометрия, которая называется Спроецировать объект

недоступна при работе с графическим документом, однако она очень важна. Она активируется только при создании или редактировании эскиза в трехмерном документе и позволяет проецировать элементы трехмерной модели (вершины, ребра, грани) на плоскость текущего эскиза. Команда работает следующим образом. После ее вызова вы выделяете мышью различные объекты модели, а они автоматически проецируются на эскиз. Вершины проецируются во вспомогательные точки, ребра – в отрезки, дуги и сплайны, а при выборе грани на плоскости эскиза создаются линии – проекции ребер грани. Эта команда незаменима, когда создаваемый эскиз нужно тем или иным образом привязать к уже существующей геометрии модели.
Если вы внимательно смотрели на рисунки панели свойств для той или иной команды создания графических примитивов, то наверняка обратили внимание на то, что последним всегда размещается раскрывающийся список Стиль (исключение составляют команда Штриховка и команды построения вспомогательной геометрии). В этом списке содержатся стили линий, которые применяются при построении графических объектов. Напомню, что состав данного списка формируется на вкладке Новые документы окна Параметры, в разделе Графический документ ? Линии ? Фильтр линий. По умолчанию установлен стиль Основная. Если вы изменили стиль линии для объекта, он запоминается и при следующем вызове любой команды будет использоваться по умолчанию. Чтобы запретить системе запоминать стиль линии (то есть всегда предлагать по умолчанию стиль, указанный в фильтре линий), необходимо снять флажок Запоминать последний стиль в окне настройки фильтра.
Как уже говорилось, в версии КОМПАС-3D V8 Plus была введена поддержка международного стандарта ISO для оформления конструкторской документации. В результате в системе значительно расширился набор стилей линий (рис. 2.27).
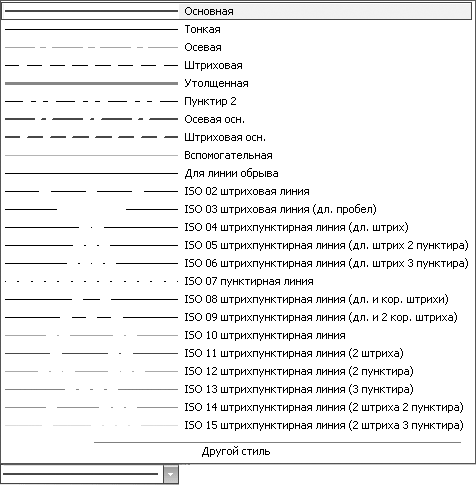
Рис. 2.27. Раскрывающийся список со всеми системными стилями линий
Вы также можете создавать собственные стили линии. Для этого сделайте следующее.
1. После вызова команды создания какого-либо геометрического объекта раскройте список Стиль и выберите пункт Другой стиль.
2. В появившемся окне выбора стиля линии перейдите на вкладку В памяти.
3. Щелкните на кнопке Новый. Перед вами должно появиться окно Создание нового стиля кривой (рис. 2.28), которое содержит параметры для создания собственного стиля линии: прототипа для стиля, тип кривой, параметры штрихов и промежутков, цвета линии и пр.
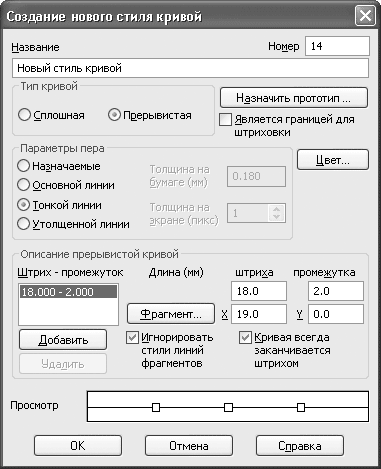
Рис. 2.28. Создание нового стиля линии
4. Присвойте имя стилю (введите его в поле Название) и нажмите OK.
Больше книг — больше знаний!
Заберите 30% скидку новым пользователям на все книги Литрес с нашим промокодом
ПОЛУЧИТЬ СКИДКУДанный текст является ознакомительным фрагментом.