Пакетная обработка
Пакетная обработка
Мы рассмотрели создание и применение макросов. Теперь вы можете со з дать любой макрос и быстро выполнить набор рутинных операций над активным документом.
Теперь представьте, что вы ежедневно сбрасываете на жесткий диск десятки фотографий и ко всем нужно применить операции предварительной обработки, например уменьшить размер и выровнять уровни. С помощью макроса это можно сделать, но каждый раз перед запуском макроса вам придется выделять нужный файл в окне приложения. Здесь вам поможет режим пакетной обработки, который позволит вам применить макрос сразу к группе файлов. Вы можете даже не загружать эти файлы в программу.
Прежде всего создайте макрос, который будет выполнять все необходимые операции. Например, макрос, подобный тому, который мы создали для примера.
Затем выполните команду меню Файл ? Автоматизация ? Пакетная обработка. Появится окно Пакетная обработка (рис. 12.4).
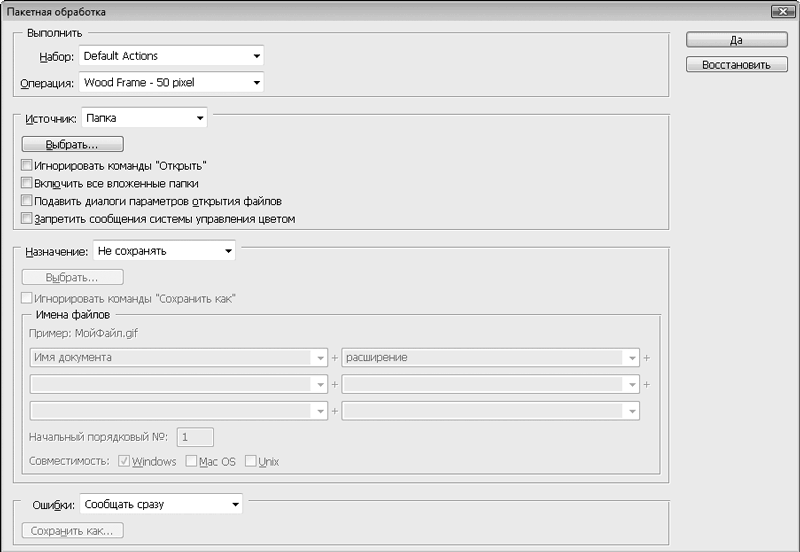
Рис. 12.4. Окно Пакетная обработка
В раскрывающемся списке Набор выберите группу, в которой находится ранее созданный вами макрос.
В раскрывающемся списке Операция выберите имя макроса, который нужно применить к группе файлов.
Далее следует указать источник файлов в раскрывающемся списке Источник.
• Папка. Будут обработаны все файлы, расположенные в определенной папке. Нажмите кнопку Выбрать и в появившемся диалоговом окне укажите папку с этими файлами.
• Открытые файлы. Будут обработаны файлы, которые в данный момент загружены в программу Photoshop.
Затем укажите действия, которые будут применены к уже модифицированным (обработанным файлам). Действие выбирают в раскрывающемся списке Назначение.
• Не сохранять. После обработки файлы останутся загруженными в окне программы.
• Сохранить и закрыть. Файлы будут сохранены в той же папке под теми же именами и закрыты. Оригиналы при этом будут удалены.
• Папка. Вы можете выбрать любую другую папку для сохранения измененных файлов, а также настроить алгоритм назначения им имени.
Остановимся на последнем пункте подробнее. Нажав кнопку Выбрать в области Назначение, откройте диалоговое окно и выберите в нем папку, в которую будут сохранены обработанные файлы.
Далее нужно настроить алгоритм именования новых файлов. Имя файла может состоять из шести различных значений, которые выбирают в шести раскрывающихся списках. Самый простой вариант – это сохранить файлы под теми же именами, что и исходные. Такой вариант вам предлагается по умолчанию: в первом раскрывающемся списке вы видите пункт Имя файла, а во втором – расширение. Иными словами, новое имя будет построено по алгоритму Имя файла+расширение. Имя и расширение при этом берутся из исходных файлов.
Но мы рассмотрим более сложный вариант. Сделаем так, чтобы имя файла содержало исходное имя, дату в формате ддммгг, порядковый номер и расширение. Для этого выполним следующие действия.
1. В первом раскрывающемся списке оставьте пункт Имя документа.
2. Во втором раскрывающемся списке (справа) выберите пункт ддммгг (дата).
3. В третьем раскрывающемся списке (под первым) выберите пункт Порядковый номер (2 цифры). Две цифры в данном случае означает, что порядковый номер будет двухзначным (01, 02, 03…12, 13 и т. д.).
4. В четвертом раскрывающемся списке (под вторым) выберите пункт расширение.
Теперь обратите внимание на метку Пример в левой верхней части области Имена файлов. Там представлен пример названия новых файлов: МойФайл20030801.gif. В данном случае МойФайл – это название исходного файла, 200308 – текущая дата (20 марта 2008 года), 01 – порядковый номер файла и gif – исходное расширение. В поле Начальный порядковый № можно указать число, начиная с которого файлы будут нумероваться по порядку.
После нажатия кнопки Да начнется пакетная обработка файлов. Данная операция может занять длительное время, поскольку каждый файл открывается в окне программы, обрабатывается макросом, сохраняется. Конечно, время пакетной обработки зависит от множества факторов: размера обрабатываемых файлов, сложности макроса и быстродействия компьютера (мощности процессора, объема оперативной памяти и скорости работы дисковой системы). Но пакетная обработка, несомненно, занимает намного меньше времени, чем если бы вы обрабатывали файлы вручную.
Больше книг — больше знаний!
Заберите 30% скидку новым пользователям на все книги Литрес с нашим промокодом
ПОЛУЧИТЬ СКИДКУДанный текст является ознакомительным фрагментом.