Работа с видео
Работа с видео
На слайд можно вставить и видеоролик.
Для этого щелкните на кнопке Фильм в группе Клипы мультимедиа вкладки Вставка. Появится меню, в котором мы можем выбрать, какой фильм будем вставлять: из организатора клипов или из файла.
Организатор клипов – это коллекция готовых клипов, которые есть у вас на компьютере или в Интернете. Если щелкнуть на этой строке, то откроется окно коллекции клипов. Выбирайте и вставляйте.
Если щелкнуть на строке Фильм из файла меню кнопки Фильм из файла, то появится окно выбора файла с компьютера. Вы выбирайте что хотите, а я нашла стандартный файл из библиотеки Windows 7.
Как только вы укажете файл, у вас спросят, как воспроизводить ваш файл (рис. 3.69).

Рис. 3.69. Как запускать видео?
Есть два варианта:
• Автоматически – значит, показ видео будет начинаться сразу, как только во время показа откроется данный слайд;
• По щелчку – для начала показа нужно будет щелкнуть мышкой.
Когда фильм вставится в слайд, вы увидите черный прямоугольник со стандартной рамкой, которая появляется при выделении любого объекта. Видео может занимать не весь слайд, вы можете легко изменить размер кадра с помощью рамки.
После вставки видео на ленте появляется новая вкладка Параметры для работы с фильмами (рис. 3.70).

Рис. 3.70. Вкладка Параметры для работы с фильмами
Воспроизвести. Содержит единственную кнопку Просмотр и в комментариях не нуждается.
Параметры фильма. Посмотрим, что есть в этой группе.
• Громкость – при щелчке на этой кнопке откроется меню с вариантами громкости.
• Фильм – справа от этой надписи есть раскрывающийся список. Оно дублирует окно, которое появлялось, когда вы помещали ролик на слайд. Тут вы можете выбрать, как запускать фильм при показе слайда.
• Скрыть при показе – при показе слайда окно с роликом будет скрыто. Шапка-неведимка для фильма.
• Во весь экран – ролик будет показываться на весь экран независимо от размеров окна фильма на слайде.
• Непрерывно – ролик будет крутиться до тех пор, пока вы его не остановите. Сколько угодно раз.
• Перемотать после просмотра – каждый раз после остановки ролик будет начинаться с начала, а не с того места, где вы остановились.
Упорядочить. Если у вас на слайде, кроме окна с роликом, есть еще рисунки, диаграммы, текст или что-то еще, то все эти объекты вы можете расположить на слайде так, как вам удобно, используя команды этой группы.
Размер. Позволит вам точно выставить и размеры окна с фильмом, и его положение на слайде.
Обратите внимание, что при вставке ролика на слайд, кроме вкладки Параметры для работы с фильмами, появляется еще вкладка Формат для работы с рисунками.
С помощью этой вкладки вы можете изменить черный прямоугольник, который появляется на экране на том месте, где во время показа слайдов будет показываться ролик. А вот изменить форму кадра фильма вы не сможете, фильм будет воспроизводиться в кадре прямоугольной формы.
Посмотрите на рис. 3.71.
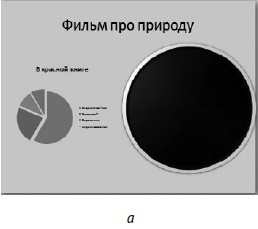
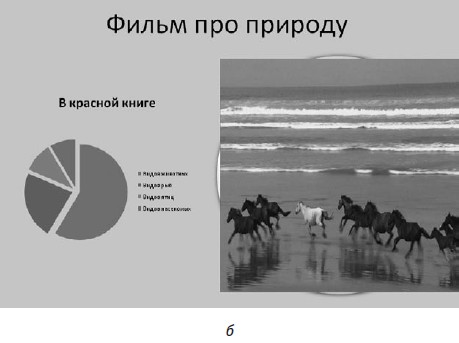
Рис. 3.71. До того как начнется фильм, рамка может быть какой угодно (а), но ролик все равно в прямоугольном кадре (б)
Так выглядит слайд в процессе подготовки (см. рис. 3.71, а) и при воспроизведении ролика (см. рис. 3.71, б). Я специально впихнула на слайд еще и диаграмму, чтобы вы знали, что это можно сделать.
Более 800 000 книг и аудиокниг! 📚
Получи 2 месяца Литрес Подписки в подарок и наслаждайся неограниченным чтением
ПОЛУЧИТЬ ПОДАРОКДанный текст является ознакомительным фрагментом.