Первые шаги
Первые шаги
Запускаем Excel и начинаем рассматривать эту пока еще для нас диковинку. Нажмите кнопочку Пуск, зайдите в меню Все программы, далее выполните команду Microsoft Office ? Microsoft Office Excel 2007. Думаю, первое впечатление у вас будет сопровождаться облегченным вздохом. Ведь как все похоже на Word! На ленте тоже есть вкладки, на них расположились группы инструментов, с помощью которых мы будем форматировать ячейки и работать с данными. Некоторые из кнопок вам хорошо знакомы из опыта работы в программе Word, однако большинство являются совершенно новыми. Ну, ничего, мы до них еще доберемся, а пока давайте посмотрим, что есть что в окне Excel (рис. 2.1). На рисунке я все подписала, а вы читайте и смотрите.

Рис. 2.1. Окно Microsoft Excel 2007
Посмотрите на экран. Что вы видите? Клеточки – ячейки, которые образуют строки и столбцы. Или, говоря языком Excel, вы видите перед собой лист – так в этой программе принято называть рабочую область с ячейками. Теперь посмотрите в левый нижний угол экрана. Там вы увидите ярлычки Лист1, Лист2, ЛистЗ, щелкая на них кнопкой мышки, вы можете перемещаться по этим трем листам. Все они вместе и составляют файл программы Excel и называются книгой.
Что такое строка, я думаю, вам интуитивно понятно. Обратите внимание, строки пронумерованы. Максимальное количество строк в листе – 1 048 575. Нумерацию можно видеть в заголовках строк (в первом столбце) в левой части окна Excel. Столбцы обозначаются латинскими буквами (А, В, С, D… Z, АА, АВ, AC, AD… AZ, ВА, ВВ, ВС… BZ… AAA, ААВ, ААС и т. д.), которые находятся в заголовках столбцов (в первой строке). Максимальное количество столбцов в листе – 16 384.
Теперь давайте рассмотрим готовую таблицу Excel. Кто-то сходил в магазин бытовой химии, накупил груду всего (особенно радуют четыре дезодоранта и шесть освежителей воздуха) и потом, вымывшись шестью шампунями и тремя гелями для душа, как дурак с чистой шеей, сел и нарисовал эту таблицу (рис. 2.2).
Каждая ячейка таблицы Excel имеет уникальный адрес, который легко узнать, посмотрев на номер строки и столбца, на пересечении которых она расположена. Так, на рис. 2.2 ячейка, в которой написано Шампунь, имеет адрес А2, а ячейка, в которой набрана цена зубной пасты, – ВЗ. Адрес ячейки в Excel принято называть ссылкой.
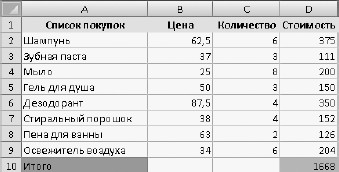
Рис. 2.2. Простейший пример учета финансов в Excel
Если бы вы, вернувшись из магазина, захотели подсчитать суммарные затраты, вы бы составили таблицу такую же, как на рис. 2.2. Как бы вы заполняли столбец D, то есть Стоимость? Взяли бы калькулятор (или включили б его на компьютере), перемножили цену товара на количество, а результат вбили в ячейки. А сумму как подсчитать? Ту, которая в ячейке D10? В принципе, и это несложно: взять да и просуммировать весь столбец на том же калькуляторе.
А теперь представьте себе, что, освоив Excel, вы сможете с легкостью выкинуть калькулятор, а также забыть таблицу умножения. Все, что я сейчас перечислила, делается в этой программе практически автоматически.
Допустим, выщелкнули мышкой на ячейке D2. Смотрим на рис. 2.3. В Excel есть замечательная строка, она называется строкой формул. Что написано в этой строке? Смотрим: fx = B2*C2.

Рис. 2.3. Формула в выделенной ячейке
fx – это функция (припоминаем школьный курс алгебры). А кнопка с этим значком называется кнопкой вызова Мастера функций.
Что такое функция? Умное определение звучит так: функция – это термин, используемый в математике для обозначения такой зависимости между двумя величинами, при которой если одна величина задана, то другая может быть найдена. Обычно функция задается формулой, выражающей зависимую переменную через одну или несколько независимых переменных.
Смотрим на строку формул. В ней сейчас записано то, что должно получиться в ячейке D2. Для этого Excel возьмет данные из ячейки В2 и умножит на данные из ячейки С2. То есть значение ячейки D2 задано формулой. Зная В2 и С2, можно вычислить D2.
Если пощелкать на ячейках D3, D4 и т. д., то вы везде увидите одну и ту же формулу, только буквы в адресе ячеек будут меняться. Но в любой строке Excel, чтобы посчитать стоимость, будет умножать цену на количество. Немного забегая вперед, скажу, что не нужно для каждой строки вводить формулу заново. Достаточно скопировать значение ячейки D2 и вставить ее во все ячейки столбца D.
Если щелкнуть на ячейке D10, в строке формул вы увидите: fx = CУMM(D2:D9).
Это функция, которая просуммирует значения, стоящие в ячейках с D2 по D9.
Итак. Что понадобилось сделать, чтобы Excel заполнил таблицу? Ввести две формулы. Сложно? Сначала да. Зато теперь можно изменить цену любого товара. Сумма автоматически пересчитается. Программе все равно, что написано у вас в ячейке, она берет формулу, а в формуле стоит не число, а ссылка на ячейку. Мы дали команду взять число из ячейки В2, а что там в этой ячейке, 62,5 или 10 000, программе абсолютно безразлично. Она посчитает сумму в любом случае. Как только вы меняете число в любой из ячеек, формулы сами все пересчитывают.
Удобно? Очень! Только есть одна тонкость: нужно знать формулы программы Excel. Но вы не пугайтесь, мы освоим то, что нужно. Правила создания формул в Excel очень строгие. Им мы уделим внимание ниже. Сейчас скажу только, что ввод любой формулы в Excel всегда начинается со знака равенства =. Примеры: = B2*C2,=CУMM(D2:D9).
А сейчас мы немного переключимся. Рассмотрим, как можно вводить данные в ячейки.
Больше книг — больше знаний!
Заберите 20% скидку на все книги Литрес с нашим промокодом
ПОЛУЧИТЬ СКИДКУДанный текст является ознакомительным фрагментом.