Иллюстрации
Иллюстрации
Вернемся к вкладке Вставка ленты. Мы ее рассматриваем, если вы еще не забыли, увлекшись вставкой таблиц.
Word не только позволяет вам набрать текст, он еще и поможет вам этот текст проиллюстрировать. Чего изволите? Тут есть все: любые рисунки, схемы, диаграммы…
Рисунки
На вкладке Вставка в группе Иллюстрации есть большая кнопки Рисунок. Как вы уже, наверное, догадались, она помогает вставлять в текст картинки. Можно вставить, например, какую-нибудь фотографию. Установите курсор в то место, где должно разместиться изображение, и нажмите кнопку Рисунок.
В знакомом окне (очень похожем на Открытие документа) перемещаетесь по папочкам, находите нужный рисунок, выделяете его (рис. 1.59) и нажимаете кнопку Вставить. Красота!
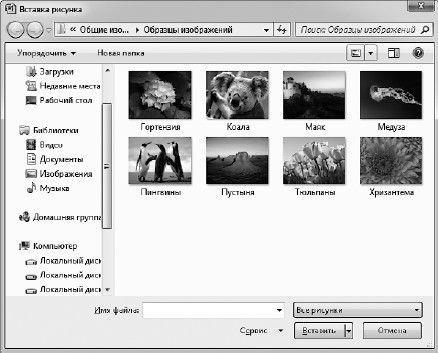
Рис. 1.59. В этом окне выбираем нужный рисунок
Смотрите-ка, вместе с рисунком вверху появилась новая вкладка Формат. С помощью ее инструментов можно настроить эффекты оформления рисунка, а также его положение в тексте. Но этим вы при желании займетесь на досуге самостоятельно. Даю вам такое факультативное задание.
Клипы
Нажав кнопку Клип в группе Иллюстрации на вкладке Вставка, вы откроете панель клипов, на которой можно выбрать красивый рисунок для вставки в текст (рис. 1.60). Если картинки не отображаются, нажмите кнопку Начать и откажитесь от поиска клипов на узле Microsoft.
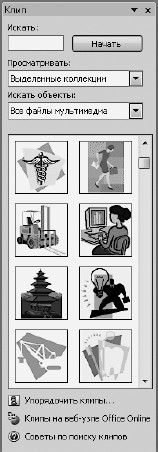
Рис. 1.60. Коллекция красивых картинок в Word
Чтобы вставить понравившуюся картинку, просто щелкните на ней. И она появится в том месте документа, где установлен курсор.
Для закрытия панели с клипами щелкните на крестике в ее правом верхнем углу.
Фигуры
В текст можно вставлять не только готовые изображения, но и что-нибудь нарисованное самостоятельно. Внутри нашего текстового редактора Word есть большое количество фигур (линий, простейших геометрических фигур, фигурных стрелок), с помощью которых можно акцентировать внимание на важных моментах и сделать текст более привлекательным. Чтобы открыть коллекцию фигур, нажмите кнопку Фигуры в группе Иллюстрации вкладки Вставка. Выберите понравившийся элемент. Для вставки фигуры в документ щелкните кнопкой мышки в нужном месте страницы и, удерживая нажатой левую кнопку, протяните мышь вправо вниз для создания фигуры нужного размера.
После того как вы вставите в документ фигуру, появится новая вкладка – Формат (рис. 1.61).

Рис. 1.61. Вкладка Формат при работе с фигурами
С помощью этой вкладки вы можете оформить фигуру: выбрать стиль, придать ей объем и задать эффекты тени. Можете указать точный размер и упорядочить фигуры. Упорядочить – значит связать между собой несколько фигур в документе. Что-то вывести на задний, а что-то на передний план, связать фигуры в единое целое, чтобы проще было с ними работать.
Кроме обычных фигур, в списке есть также фигуры, в которых можно писать текст. Например, объект Надпись
 или фигуры из раздела Выноски. После вставки в документ таких фигур появляется вкладка Формат (рис. 1.62).
или фигуры из раздела Выноски. После вставки в документ таких фигур появляется вкладка Формат (рис. 1.62).

Рис. 1.62. Вкладка Формат при работе с надписями
Она очень похожа на вкладку Формат при работе с фигурами, добавилась только первая группа – Текст. Вы можете задать направление этого текста, создать связь, то есть сделать так, чтоб текст перетекал из одной надписи-фигуры в другую, а потом разорвать эту связь, если она вам больше не понадобится.
На рис. 1.63 две фигуры: солнышко с эффектом тени и объема и выноска-надпись в виде облачка. Текст в облачке – курсив 20 пт, солнышко спрятано на задний план.
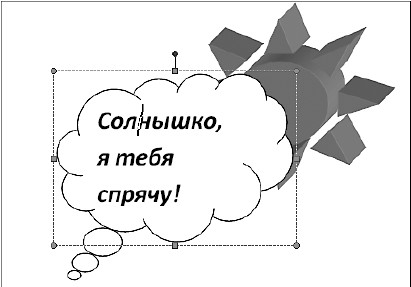
Рис. 1.63. Фигуры, помещенные в текст
Удалить фигуру можно, выделив ее (вокруг фигуры появится рамка, как вокруг облачка на рисунке) и нажав Delete.
За маркеры в этой рамке можно таскать, чтобы изменять размер фигур. Перетаскивая зеленый маркер в верхней части фигуры, вы сможете повернуть ее на определенный угол. Перетаскивая желтый маркер, можно изменить некоторые пропорции фигуры.
В группе Упорядочить вкладки Формат можно задать обтекание текстом с помощью одноименного списка. Тогда фигура будет вписана в основной текст (рис. 1.64).
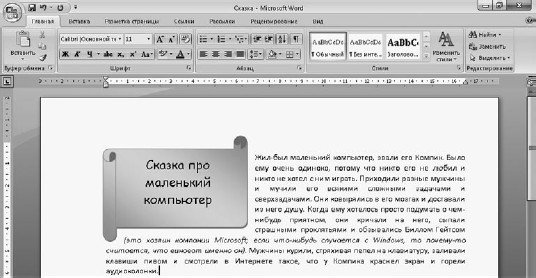
Рис. 1.64. Фигура с надписью, помещенная в текст
Схемы SmartArt
Если вам вдруг понадобится представить в виде графической схемы список, какую-либо последовательность действий, иерархию объектов, процесс или показать связь между элементами, воспользуйтесь коллекцией SmartArt. Идем на вкладке Вставка в группу Иллюстрации, нажимаем кнопку SmartArt. Видим вот такую красоту (рис. 1.65).
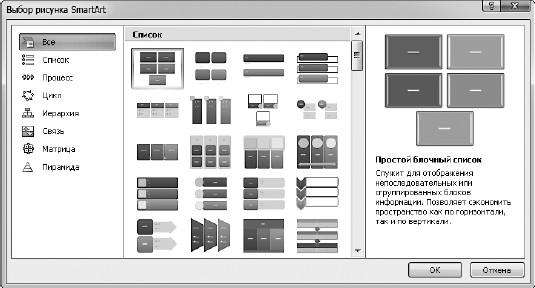
Рис. 1.65. Коллекция заготовок графических схем
Такие графические схемы вы можете поместить в свой документ легким движением руки. Достаточно выбрать в списке вид схемы, а потом нажать ОК.
В каждую отдельную фигуру схемы вы можете вписать текст, при этом размеры фигуры автоматически изменятся так, чтобы ваш текст в нее влез. Вы можете удалить лишние фигуры из схемы (выделить и нажать Delete). Можете добавить фигуры в схему, если вам их не хватает. Для этого выделите фигуру, рядом с которой вы хотите добавить еще одну, и нажмите кнопку Добавить фигуру в группе Создать рисунок на появившейся вкладке Конструктор.
С помощью вкладок Конструктор и Формат вы сможете полностью изменить вид фигур и надписей. Подробнее я описала коллекцию SmartArt в главе про PowerPoint (см. гл. 3). Там она гораздо чаще используется.
В качестве примера дарю вам рис. 1.66. Вот как я схематично изобразила устройство компьютера.
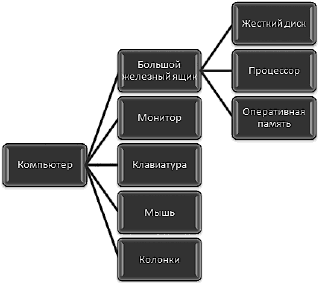
Рис. 1.66. Устройство компьютера, изображенное с помощью схемы SmartArt
Диаграммы
Диаграммы существуют для того, чтобы наглядно показать числовые данные или зависимость одной величины от другой. После того как вы выберете, какую диаграмму вам вставить в документ, сразу откроется файл в программе Excel.
Программу Excel мы подробно рассмотрим в гл. 2, а потом уже, вооруженные до зубов знаниями, в гл. 3, изучая PowerPoint, опишем и диаграммы.
Больше книг — больше знаний!
Заберите 30% скидку новым пользователям на все книги Литрес с нашим промокодом
ПОЛУЧИТЬ СКИДКУДанный текст является ознакомительным фрагментом.