Таблицы
Таблицы
Про таблицы придется писать длинно, так что запасайтесь терпением.
Вставляем заготовку таблицы
Чтобы добавить в свой документ таблицу, сделайте следующее.
1. Установите курсор в начало новой строки нажатием клавиши Enter.
2. На ленте перейдите на вкладку Вставка.
3. В группе Таблицы щелкните на кнопке Таблица. Вы увидите много одинаковых клеток. С их помощью можно задать размер таблицы. При движении мышки клетки будут выделяться оранжевым цветом. Охватите нужно количество клеток в зависимости от того, сколько строк и столбцов должна содержать таблица (рис. 1.49), и щелкните для ее вставки в документ. На рисунке в документ вставится таблица 8 ? 7, в ней 8 строк и 7 столбцов.
4. С помощью клеточек можно создать таблицу размером не более 10 строк и 8 столбцов. Если вам нужна таблица с большим количеством ячеек, выполните команду Вставить таблицу меню кнопки Таблица, в открывшемся окошке (рис. 1.50) в полях Число столбцов и Число строк наберите нужные вам цифры и нажмите кнопку ОК.
Обратите внимание, после добавления таблицы на ленте появились две новые вкладки – Конструктор и Макет, которые содержат уйму всего для работы с таблицами. Внимание! Вкладки видны только тогда, когда курсор установлен в любой из ячеек таблицы. До этих вкладок мы еще доберемся, а пока давайте набирать что-нибудь в ячейках таблицы.
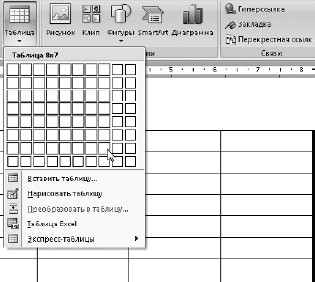
Рис. 1.49. Вставляем в документ таблицу
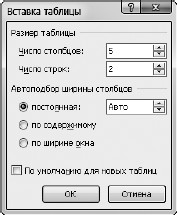
Рис. 1.50. Задаем размер таблицы в специальном окошке
Заполняем таблицу данными
Если вы включите отображение непечатаемых символов, щелкнув на кнопке
 в группе Абзац вкладки Главная, то увидите, что в каждой ячейке таблицы есть внутренний маркер конца абзаца (рис. 1.51). Это значит, что каждую ячейку можно рассматривать как отдельный абзац и применять к нему известные вам приемы форматирования (задавать шрифт, размер, выравнивание и отступы).
в группе Абзац вкладки Главная, то увидите, что в каждой ячейке таблицы есть внутренний маркер конца абзаца (рис. 1.51). Это значит, что каждую ячейку можно рассматривать как отдельный абзац и применять к нему известные вам приемы форматирования (задавать шрифт, размер, выравнивание и отступы).
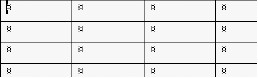
Рис. 1.51. Кружочек в каждой ячейке – это маркер абзаца
Щелкните мышкой в нужной ячейке и начните набирать текст. Если длина текста превысит длину ячейки, высота ячейки увеличится, и часть текста будет автоматически перенесена новую строку. Высоту и ширину строк и столбцов можно регулировать вручную, чтобы уместить текст в ячейке в меньшее (или, наоборот, большее) число строк. Для изменения высоты или ширины столбца или строки подведите мышку к соответствующей границе и, когда она примет вид вертикальной черты с двумя стрелками, щелкните и протащите границу в нужном направлении (рис. 1.52).
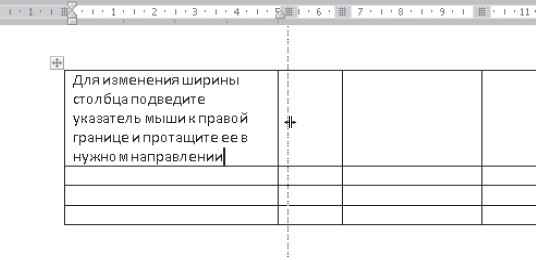
Рис. 1.52. Изменение ширины столбца
Если у вас включены линейки, то вы увидите, что на горизонтальной и вертикальной линейке напротив границ строк и столбцов есть маркеры. Можно изменять размеры строк и столбцов, перетаскивая эти маркеры.
Курсор перескакивает из ячейки в ячейку с помощью клавиши Tab. Если в таблице много чего написано, то удобнее перемещать курсор мышкой. Щелкните мышкой на нужной вам ячейке – курсор перейдет туда. А можно еще использовать клавиши ?, – ?, ?, ?.
С набранным в ячейке текстом можно проделывать все то же самое, что и с обычным абзацем текста, – форматировать его с помощью инструментов групп Шрифт и Абзац вкладки Главная или применять к нему стили из коллекции Word, которая находится в группе Стили вкладки Главная. Предварительно не забудьте выделить текст в нужной ячейке.
Больше книг — больше знаний!
Заберите 20% скидку на все книги Литрес с нашим промокодом
ПОЛУЧИТЬ СКИДКУДанный текст является ознакомительным фрагментом.