Шрифт
Шрифт
Вы, скорее всего, видели в разных документах Word, что одна и та же буква на экране может выглядеть совершенно по-разному.
Итак, у букв есть три важнейших свойства, которые вы можете изменять в Word – шрифт, размер и начертание. Помогут вам в этом инструменты группы Шрифт на вкладке Главная (рис. 1.18).
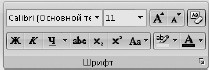
Рис. 1.18. Группа Шрифт на вкладке Главная
Вот я вам сейчас покажу, как можно сделать:
• эта строка набрана жирным шрифтом[5];
• эта строка набрана курсивом;
•
 .
.
Такую красоту можно навести с помощью следующих кнопочек:
 – Полужирный (Ctrl+B);
– Полужирный (Ctrl+B);
 – Курсив (Ctrl+I);
– Курсив (Ctrl+I);
 – Подчеркнутый (Ctrl+U).
– Подчеркнутый (Ctrl+U).
Щелкнув на стрелке этой кнопки, вы можете выбрать тип и цвет линии подчеркивания.
Нужно сначала набрать текст, выделить кусок, а потом мышкой нажать нужную кнопку, чтобы изменить начертание шрифта (то есть выбрать вариант одного и того же шрифта) выделенного текста. А можно сначала нажать кнопку, и дальше текст будет набираться выбранным начертанием.
Один раз нажали кнопку – она заработала, стала оранжевой, буквы приобрели другое начертание. Второй раз нажали – кнопка перестала быть активной, а выделенный текст превратился в обычный (если до этого вы сделали его необычным).
Полужирный, курсив и подчеркивание можно комбинировать, например сделать шрифт
 одновременно.
одновременно.
Что вообще такое шрифт? Думаю, вы догадываетесь, но я все же поясню. Возьмем букву «А»
 . Эта «А» написана разными шрифтами. Каждый шрифт тщательно разрабатывается художниками, долго рисуются все буквы. У любого шрифта есть свое название.
. Эта «А» написана разными шрифтами. Каждый шрифт тщательно разрабатывается художниками, долго рисуются все буквы. У любого шрифта есть свое название.
Выделите кусочек текста и щелкните на стрелочке списка Шрифт (рис. 1.19).
Видите, какое огромное количество вариантов шрифтов есть? Шрифты отличаются друг от друга формой знаков, толщиной линии, которой вычерчены буквы, шириной букв и много чем еще. Обратите внимание на то, что не все шрифты можно применять к русскому тексту, а только те, которые справа в списке помечены буквами русского алфавита (и некоторые другие, что можно выяснить опытным путем). К латинским буквам можно применить любой шрифт.
Удобно то, что при наведении указателя мыши на любой шрифт вы сразу же увидите результат его действия на выделенный текст. А чтобы закрепить результат, нужно просто щелкнуть на понравившемся шрифте.
Размер шрифта можно изменить в списке Размер шрифта, щелкнув на его стрелочке (рис. 1.20). В данном случае имеется в виду размер букв на бумаге, а не на экране. На экране они могут быть какими угодно: большими или маленькими, это зависит от масштаба. А в списке Размер шрифт устанавливают размер букв именно готового документа. Обычный размер букв в книгах и газетах – от 8 до 14. Когда будете водить указателем мышки по цифрам в списке, выделенный кусочек текста будет меняться в размере – легко подобрать нужный. Чтобы закрепить его, необходимо щелкнуть на цифре. А можно не выбирать размер из списка, а просто ввести с клавиатуры нужные цифры в поле.
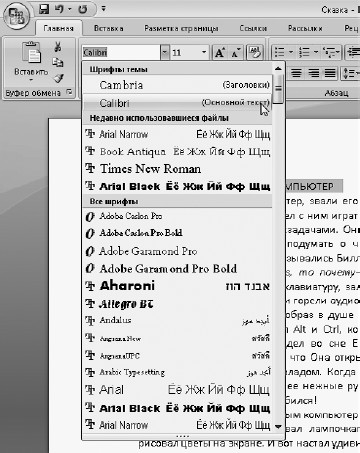
Рис. 1.19. Выбираем шрифт

Рис. 1.20. Изменяем размер шрифта
Вы можете воспользоваться и кнопками Увеличить размер
 и Уменьшить размер
и Уменьшить размер
 . Щелкнули на кнопке – размер шрифта увеличился (уменьшился) на единичку.
. Щелкнули на кнопке – размер шрифта увеличился (уменьшился) на единичку.
Рассмотрим остальные кнопки, которые могут видоизменить буквы нашего текста. (Не забывайте предварительно выделять текст, который нужно отформатировать.)
 Зачеркнутый. Зачеркивает текст в выделенном фрагменте.
Зачеркнутый. Зачеркивает текст в выделенном фрагменте.
 Подстрочный знак. Уменьшает буквы и опускает их ниже основной линии текста (создает нижний индекс).
Подстрочный знак. Уменьшает буквы и опускает их ниже основной линии текста (создает нижний индекс).
 Надстрочный знак. Уменьшает буквы и поднимает их выше основной линии текста (создает верхний индекс – степень).
Надстрочный знак. Уменьшает буквы и поднимает их выше основной линии текста (создает верхний индекс – степень).
 Регистр. Откройте список этой кнопки, щелкнув на треугольничке
Регистр. Откройте список этой кнопки, щелкнув на треугольничке
 справа. Вы можете сделать строчные буквы прописными или наоборот, сделать так, чтобы каждое слово автоматически начиналось с прописной (большой) буквы, или изменить регистр на противоположный у всех букв выделенного фрагмента.
справа. Вы можете сделать строчные буквы прописными или наоборот, сделать так, чтобы каждое слово автоматически начиналось с прописной (большой) буквы, или изменить регистр на противоположный у всех букв выделенного фрагмента.
При желании вы можете изменить цвет шрифта выделенного текста, нажав в группе Шрифт кнопку Цвет текста
 . Щелкнув на стрелке этой кнопки, вы откроете палитру, на которой можно выбрать другой цвет.
. Щелкнув на стрелке этой кнопки, вы откроете палитру, на которой можно выбрать другой цвет.
Чтобы привлечь внимание к определенному фрагменту в тексте, можно выделить его маркером точно так же, как вы делали бы это на бумаге. Нажмите кнопку Цвет выделения текста
 в группе Шрифт, чтобы активизировать кнопку, щелкните слева от первой буквы нужного фрагмента и, удерживая нажатой левую кнопку, протащите мышь вдоль текста. Когда выделение охватит последнюю нужную букву, отпустите кнопку мыши. Выделенный текст будет закрашен. Щелкните на кнопке Цвет выделения текста еще раз, чтобы маркер перестал работать. Цвет маркера можно выбрать заранее на палитре, которая открывается щелчком на стрелке этой кнопки.
в группе Шрифт, чтобы активизировать кнопку, щелкните слева от первой буквы нужного фрагмента и, удерживая нажатой левую кнопку, протащите мышь вдоль текста. Когда выделение охватит последнюю нужную букву, отпустите кнопку мыши. Выделенный текст будет закрашен. Щелкните на кнопке Цвет выделения текста еще раз, чтобы маркер перестал работать. Цвет маркера можно выбрать заранее на палитре, которая открывается щелчком на стрелке этой кнопки.
Если то, что вы сотворили с текстом, вам не понравилось, можете снять форматирование, выделив нужный кусочек текста и нажав кнопочку Очистить формат
 .
.
Чтобы вам было понятнее, что делают с текстом все списки и кнопки, которые мы рассмотрели, я поместила на рис. 1.21 примеры их использования. Изучайте.
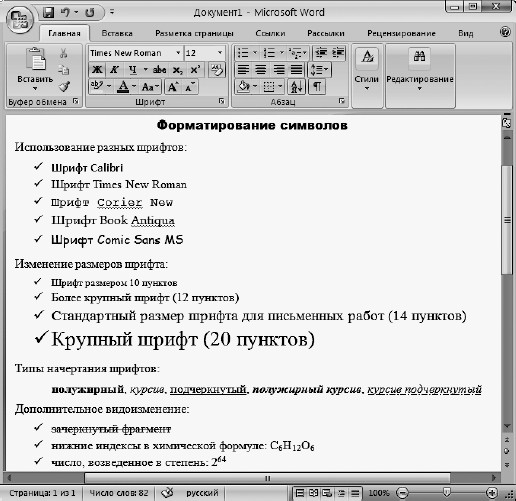
Рис. 1.21. Примеры форматирования символов текста
Больше книг — больше знаний!
Заберите 30% скидку новым пользователям на все книги Литрес с нашим промокодом
ПОЛУЧИТЬ СКИДКУДанный текст является ознакомительным фрагментом.