Группа Шрифт ленты
Группа Шрифт ленты
На вкладке Главная ленты расположена группа Шрифт, которая содержит инструменты форматирования для изменения шрифта и его атрибутов. Кроме того, в этой группе находится кнопка для выбора цвета заливки ячейки и кнопка выбора границ ячейки. Расположение этих кнопок выглядит несколько нелогичным, поскольку к шрифту они не имеют ни малейшего отношения. Впрочем, не будем подвергать критике многолетнюю работу специалистов компании Microsoft, видимо, у них были причины разместить эти кнопки именно здесь.
Итак, в раскрывающемся списке в верхней части группы Шрифт выбирают шрифт. В версии 2007 программы Excel введено интересное новшество: шрифт выделенной ячейки (или диапазона) изменяется динамически по мере перемещения по пунктам раскрывающегося списка. Таким образом, вы имеете возможность видеть, как данные в ячейке будут выглядеть, еще до того, как вы примените шрифт (щелкнете кнопкой мыши на пункте списка) (рис. 3.1).
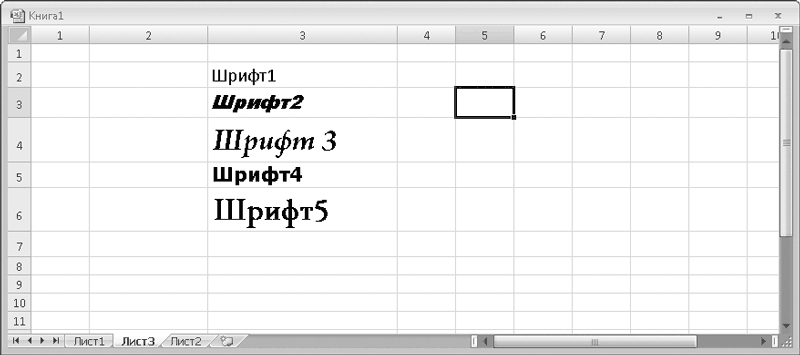
Рис. 3.1. Ячейки отформатированы различными шрифтами
Правее раскрывающегося списка выбора шрифта расположен раскрывающийся список выбора размера шрифта. Интерактивность здесь так же имеет место: размер шрифта в ячейке меняется динамически по мере перемещения указателя мыши по пунктам списка. В поле этого списка вы можете ввести размер шрифта и вручную. Например, минимальный размер шрифта, который вы можете выбрать, равен восьми пунктам, а если вы хотите сделать шрифт еще мельче, просто введите в поле нужное значение, например 6.
Ниже находятся две кнопки, которые предназначены для увеличения и уменьшения размера шрифта на один пункт.
Под раскрывающимся списком выбора шрифта расположены три кнопки для задания атрибутов шрифта: Полужирный, Курсив и Подчеркнутый. Кнопка Подчеркнутый обладает расширенными функциями, о чем свидетельствует стрелка, содержащаяся в ее правой части. Если нажать кнопку со стрелкой, появится раскрывающийся список, в котором выбирают стиль подчеркивания: Подчеркнутый (простой линией) или Двойное подчеркивание.
Кнопки Полужирный, Курсив и Подчеркнутый можно использовать в любых комбинациях, то есть шрифт может быть наклонным и подчеркнутым, наклонным и полужирным или содержать все атрибуты.
При присвоении шрифту атрибута соответствующая кнопка остается в нажатом положении. Чтобы сбросить форматирование, нужно выделить ячейку (диапазон ячеек или фрагмент содержимого) и снова нажать кнопку этого атрибута, чтобы вернуть ее в отжатое положение. Соответственно будет сброшен и ранее примененный атрибут.
Теперь рассмотрим, как выбрать цвет шрифта. По умолчанию предлагается назначить шрифту красный цвет: вы видите образец красного цвета на кнопке Цвет текста (с символом А). Иными словами, при нажатии этой кнопки шрифт выделенного текста, ячейки или диапазона станет красным.
Обратите внимание, что правая часть кнопки Цвет текста содержит стрелку. Напомню, что это указывает на некоторые расширенные функции инструмента. Щелкните кнопкой мыши на этой стрелке – появится раскрывающийся список, содержащий образцы цвета (рис. 3.2).
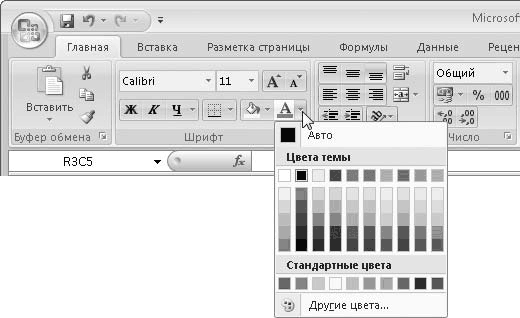
Рис. 3.2. Выбор цвета шрифта
Щелкнув кнопкой мыши на любом образце в появившемся списке, вы присвоите шрифту выделенного текста выбранный цвет, а также сделаете этот цвет текущим, то есть его образец будет отображаться на кнопке Цвет текста.
Если же представленных образцов в раскрывающемся списке недостаточно, следует воспользоваться командой Другие цвета, расположенной внизу списка. При этом появится диалоговое окно Цвета (рис. 3.3).
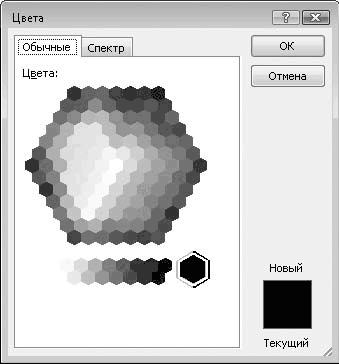
Рис. 3.3. Диалоговое окно Цвета
Диалоговое окно Цвета содержит две вкладки. На вкладке Обычные вы можете выбрать любой из предложенных образцов, щелкнув на нем кнопкой мыши. Если требуется точно подобрать нужный оттенок, следует воспользоваться вкладкой Спектр.
На вкладке Спектр расположено поле выбора оттенка, а также присутствует вертикальный ползунок яркости цвета (рис. 3.4).
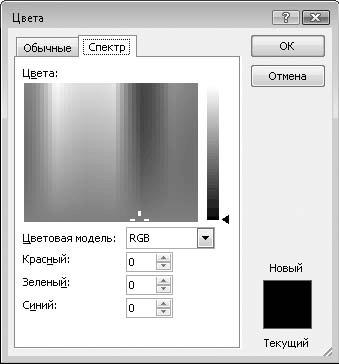
Рис. 3.4. Вкладка Спектр диалогового окна Цвета
Щелкните кнопкой мыши на нужном оттенке и, перемещая регулятор яркости, получите требуемый цвет. Кроме того, можно указать интенсивность составляющих цвета в полях, расположенных ниже. Для этого используют цветовую модель RGB, в которой любой цвет состоит из красного, зеленого и синего, или модель HSL, в которой цвет задается оттенком (температурой цвета), насыщенностью и интенсивностью. После нажатия кнопки ОК диалогового окна Цвета выбранный вами цвет будет применен к выделенному тексту и станет активным.
Аналогичным образом выбирают и цвет заливки ячейки. При создании различных таблиц удобно помечать определенные ячейки каким-либо цветом, например залить итоговый столбец или строку желтым цветом: она сразу будет привлекать внимание. При этом следует иметь в виду, что цвет текста должен контрастировать с цветом ячейки, иначе он будет плохо читаться (или совсем не читаться, если вы, к примеру, выберете одинаковый цвет для заливки и текста). Кнопка выбора цвета ячейки расположена слева от кнопки Цвет текста.
Лето — время эзотерики и психологии! ☀️
Получи книгу в подарок из специальной подборки по эзотерике и психологии. И скидку 20% на все книги Литрес
ПОЛУЧИТЬ СКИДКУДанный текст является ознакомительным фрагментом.