Настройка параметров на вкладке Размещение
Настройка параметров на вкладке Размещение
Перейдите на вкладку Размещение (рис. 12.2) и настройте следующие параметры.
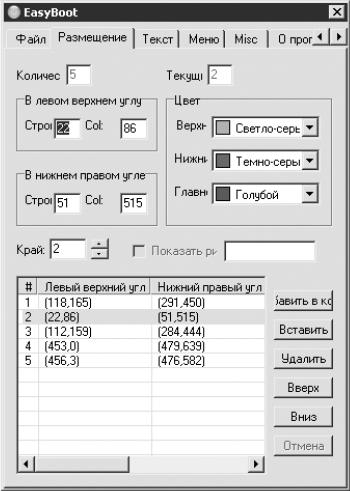
Рис. 12.2. Вкладка Размещение окна EasyBoot.
По умолчанию создаваемое меню автозагрузки состоит из пяти элементов, о чем свидетельствует значение параметра Количество. Для редактирования элемента щелкните мышью на соответствующей строке в нижней части окна, например на второй. По умолчанию (если вы ничего не изменяли в настройках) это фон надписи Windows XP/98 2 in 1. Данный элемент меню можно также активизировать щелчком мышью (при этом в окне EasyBoot должна быть открыта вкладка Размещение). Учтите, что если вы случайно щелкнете мышью на самой надписи Windows XP/98 2 in 1, то в окне EasyBoot откроется вкладка Текст, предназначенная для редактирования текста надписи.
Щелкнув мышью на фоне надписи Windows XP/98 2 in 1, вы можете переместить фон в любое место рабочего окна. Если щелкнуть мышью еще раз, то можно изменить размер этого элемента. Щелкнув мышью третий раз, можно опять переместить фон в любое место рабочего окна, а щелкнув еще раз, снова изменить размер элемента. Так можно щелкать до тех пор, пока вы не выберете нужные размер и месторасположение элемента. Затем следует щелкнуть правой кнопкой мыши, чтобы закрепить элемент.
Примечание.
Размер и месторасположение активного элемента можно изменить вводом новых значений в столбцах Левый верхний угол и Нижний правый угол.
Оставив элемент активным (об активности элемента свидетельствует пунктирная линия вокруг него), настройте параметры области Цвет.
• Из раскрывающегося списка Главный выберите основной цвет активного элемента.
• Нижний – цвет правого и нижнего контура.
• Верхний – цвет левого и верхнего контура; чтобы лучше понять назначение этих параметров, раскройте по очереди списки Верхний и Нижний и выберите из них разные цвета, причем желательно не тот цвет, который был выбран из раскрывающегося списка Главный.
Затем увеличьте значение параметра Край (максимум – 15). Обратите внимание, что за счет уменьшения главного поля вокруг объекта появилась цветная рамка.
Таким же образом можно изменить цвет и размер любого фона.
• Для добавления нового фона щелкните правой кнопкой мыши на рабочем окне или на кнопке Вставить. Дальнейшее редактирование нового объекта аналогично описанному выше.
• Используя кнопки Вверх и Вниз, вы можете перемещать активный объект в списке. При этом в рабочем окне некоторые элементы будут становиться сверху, то есть закрывать собой другие. Верхним является элемент, расположенный в конце списка.
Больше книг — больше знаний!
Заберите 20% скидку на все книги Литрес с нашим промокодом
ПОЛУЧИТЬ СКИДКУДанный текст является ознакомительным фрагментом.