Nero SoundTrax
Nero SoundTrax
Программа Nero SoundTrax предназначена для микширования звуковых файлов. Ее можно открыть двумя способами:
• выполнить команду Пуск ? Все программы ? Nero ? Nero 6 Ultra Edition ? Nero SoundTrax;
• в окне Nero StartSmart в меню Приложения выбрать пункт Nero SoundTrax.
Откроется окно программы Nero SoundTrax. Чтобы загрузить звуковой файл, выполните команду Вставить ? Звуковой файл. Появится окно Открыть, в котором следует найти аудиофайл и дважды щелкнуть мышью на его имени для загрузки в программу SoundTrax (рис. 8.17).
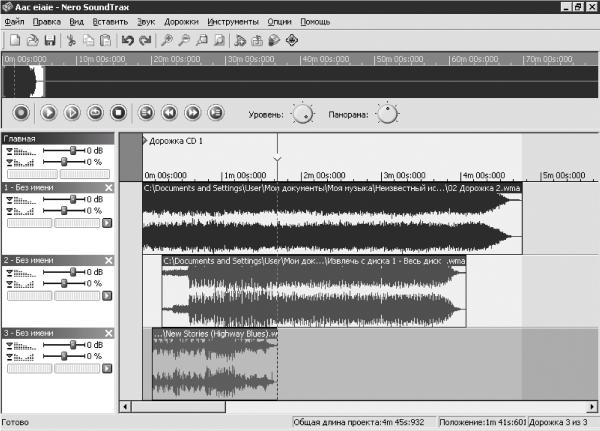
Рис. 8.17. Окно приложения Nero SoundTrax.
Если вы хотите загрузить на эту дорожку другой файл, то дважды щелкните мышью на его имени. При этом нужно помнить, что аудиоматериал будет добавляться с того места, где находится курсор.
Если вы хотите загрузить следующий файл на другую дорожку, то ее следует сначала создать. Для этого выполните команду Вставить ? Новая дорожка, затем щелчком мышью на поле созданной дорожки выделите ее (белый цвет поля должен измениться на серый). Курсор автоматически переместится в то место, на котором вы щелкнули, и это место будет началом добавленного звукового материала. Таким образом, если необходимо, чтобы произведение начиналось с другого временного отрезка, то щелкните мышью на необходимом месте и снова выполните команду Вставить ? Звуковой файл.
Для записи своих произведений или речи следует воспользоваться кнопкой Запись. Можно также выбрать в меню Инструменты команду Помощники, а затем соответствующего помощника, например Помощник LP в CD (рис. 8.18).
Если вы выберете определенного помощника, то вам пошагово расскажут, что и как нужно сделать, чтобы записать нужные файлы. Независимо от того, будете вы пользоваться помощником или кнопкой Запись, обязательно выберите из раскрывающегося списка Звуковой вход необходимый вариант. Если у вас обычный компьютер (то есть в нем не установлена очень хорошая звуковая карта), то, скорее всего, это будет Microphone или Line-in. Этот же вход следует указать в окне Windows Record Control.
Примечание.
Чтобы активизировать кнопку Далее в окне Помощник LP в CD шаг 1, следует щелкнуть мышью на кнопке Запись.
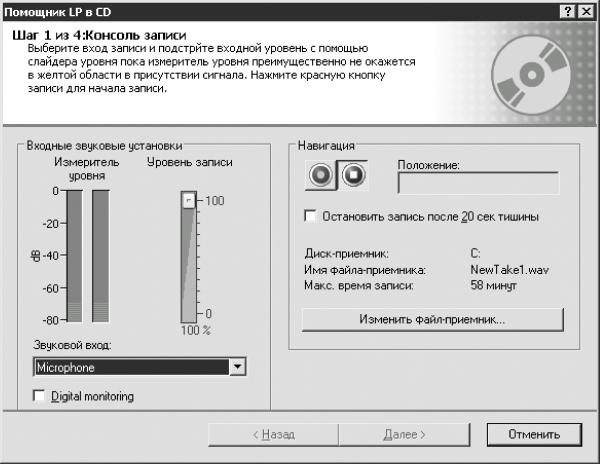
Рис. 8.18. Помощник LP в CD.
Программа SoundTrax позволяет обработать отдельно каждую дорожку, группы дорожек и все дорожки сразу. Для примера разберем, как можно обработать одну дорожку.
Щелчком мыши выделите ту дорожку, которую вы хотите обработать. При желании можете начать воспроизведение этой дорожки, щелкнув мышью на кнопке Старт или стоп воспроизведения (стрелка в зеленом квадрате в левой части окна рядом с дорожкой), чтобы было легче определить, тот ли эффект вы выбрали и с какими настройками его следует применять. После выполнения команды Вставить ? Информ. об эффектах ? Цепь эффектов дорожки откроется окно Редактор цепи эффектов (рис. 8.19).
Для создания цепи эффектов щелкните мышью на кнопке Добавить и из раскрывшегося списка выберите необходимые обработки звука. Параметры всех эффектов настроены по умолчанию, и иногда для создания цепи удобнее загрузить один и при необходимости изменить его свойства, а затем добавить следующий. Однако это дело вкуса, и можно сразу загрузить все необходимые обработки, а затем выборочно настраивать их.
Чтобы выбрать эффект, следует щелкнуть мышью на его названии в поле Цепь эффектов. Ручки регулировки и размер окна изменятся. Если загружено много обработок и некоторые из них не отображаются, щелкните мышью на одной из стрелок, расположенных справа.
Возможно, вы не успеете настроить все эффекты за время воспроизведения трека. Тогда после окончания звучания произведения закройте окно Цепь эффектов дорожки, затем начните воспроизведение файла заново и снова откройте окно Цепь эффектов дорожки. Все произведенные настройки будут сохранены. Если вы не успеете настроить проект за день, то не расстраивайтесь. Проект можно сохранить и на следующий день продолжить работу.
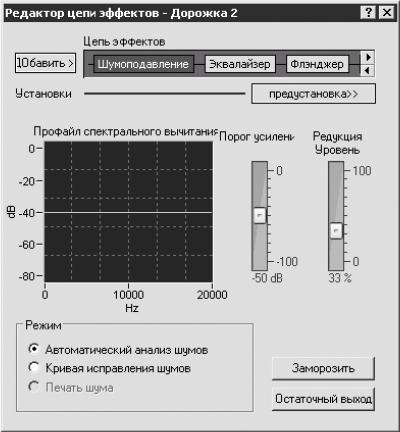
Рис. 8.19. Редактор цепи эффектов.
После завершения обработки все созданные музыкальные миксы или часть из них можно записать на компакт-диск.
В меню Инструменты выберите команду Записать на CD. Откроется окно Рекордер Audio CD (рис. 8.20).
В области Опции рекордера CD настройте такие параметры.
• Из раскрывающегося списка Устройство выберите привод, с помощью которого вы будете записывать информацию на компакт-диск. Выбрав Image Recorder, вы сможете записать весь материал на компакт-диск позже, с помощью программы Nero Burning ROM или Nero Express. Выбрав привод, установленный в компьютере, вы запишете диск сразу.
Примечание.
Вы можете экспортировать свои миксы в популярные форматы, включая WAV и MP3. Для этого выполните команду Файл ? Экспортировать в звуковой файл. В появившемся окне Сохранить как выберите из раскрывающегося списка Тип файла формат, в котором следует сохранить данный микс, а затем записать с помощью программы Nero Burning ROM или Nero Express.
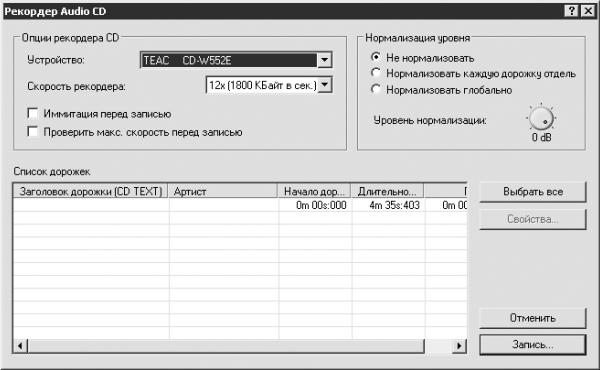
Рис. 8.20. Рекордер Audio CD.
• Из раскрывающегося списка Скорость рекордера выберите скорость, с которой будет происходить запись компакт-диска.
• Если установить флажок Имитация перед записью, программа проверит возможность записи выбранных файлов.
• Если установить флажок Проверить макс. скорость перед записью, программа выберет оптимальную скорость записи.
С помощью переключателя Нормализация уровня (регулирование уровней громкости музыкальных произведений относительно друг друга и корректирование частот) можно установить, какой тип нормализации будет применяться или нормализация не будет применяться вовсе. Вращая ручку Уровень нормализации, можно понизить уровень громкости.
В списке Список дорожек щелчком мышью выберите дорожки, предназначенные для записи компакт-диска. Для выбора всех имеющихся файлов проще воспользоваться кнопкой Выбрать все. Если вы хотите присвоить дорожке имя и добавить соответствующую фамилию исполнителя, выделите одно из произведений щелчком мышью и нажмите кнопку Свойства. Откроется окно Свойства дорожки, в котором следует заполнить поля Заголовок дорожки CD и Артист дорожки CD. Настроив необходимые параметры, щелкните мышью на кнопке Запись. Начнется преобразование файлов и подготовка их к записи. Этот процесс займет некоторое время, и если диск по объему большой, вы вполне успеете попить кофе.
Больше книг — больше знаний!
Заберите 20% скидку на все книги Литрес с нашим промокодом
ПОЛУЧИТЬ СКИДКУДанный текст является ознакомительным фрагментом.