Nero BackItUp
Nero BackItUp
Программа Nero BackItUp предназначена для:
• создания резервных копий программ и файлов; таким образом вы можете предотвратить потерю данных, если произойдет сбой в работе операционной системы или жесткий диск компьютера заразится вирусами;
• создания резервных копий содержимого жесткого диска или разделов жесткого диска;
• сохранения данных по созданному вами расписанию (с помощью Мастера заданий);
• восстановления данных в случае необходимости. Nero BackItUp можно открыть следующими способами:
• выполнить команду Пуск ? Все программы ? Nero ? Nero 6 Ultra Edition ? Nero BackItUp;
• в окне Nero StartSmart в меню Приложения выбрать пункт Nero BackItUp.
Откроется окно Добро пожаловать – Nero BackItUp (рис. 8.1).
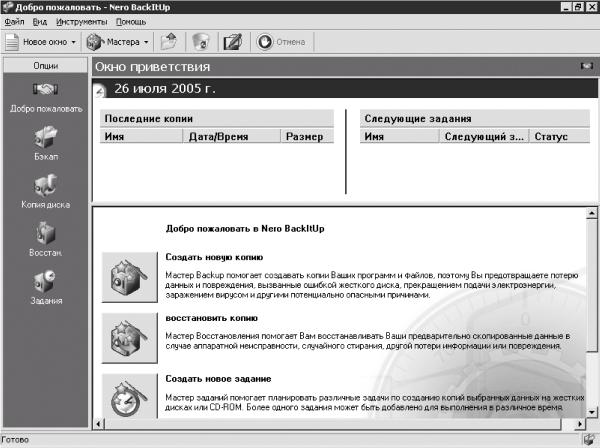
Рис. 8.1. Добро пожаловать – Nero BackItUp.
Для создания резервной копии файлов или программ щелкните в левой части окна на значке Бэкап или в правой на команде Создать новую копию. В принципе, эти действия приведут к одному результату, только, щелкнув мышью на значке Бэкап, вы избавите себя от некоторых диалоговых окон и окно Мастер копирования развернется на весь экран, что значительно удобнее.
Итак, щелкните мышью на команде Создать новую копию. Откроется окно, содержащее информацию о назначении данной команды. После нажатия кнопки Далее на экране появится окно, в котором следует выбрать источник резервной копии. Вы можете установить переключатель в одно из двух положений:
• Выбрать файлы и папки;
• Использовать существующую копию.
Если вы впервые пользуетесь данным приложением, то оставьте переключатель в положении Выбрать файлы и папки, так как созданных программой Nero BackItUp резервных копий на жестком диске у вас еще нет. Затем нажмите кнопку Далее. Откроется окно выбора файлов и папок (рис. 8.2).
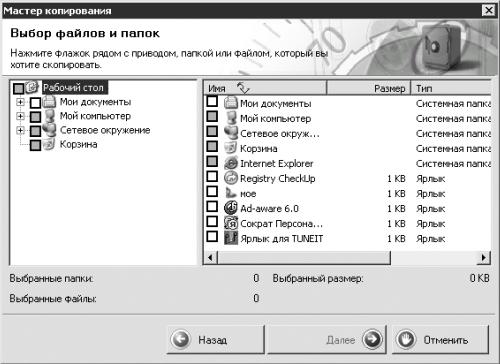
Рис. 8.2. Выбор файлов и папок.
В левой части окна находится основной менеджер файлов, а в правой – вспомогательный. Чтобы раскрыть папку, щелкните мышью на плюсике рядом с названием, а чтобы увидеть ее содержимое в дополнительном менеджере файлов, щелкните на изображении папки. Установкой соответствующих флажков выберите файлы и папки, которые необходимо сохранить. После щелчка мышью на кнопке Далее откроется окно установок копирования.
• Из раскрывающегося списка Приемник выберите жесткий диск или привод компакт-дисков для сохранения резервных копий файлов.
• Из раскрывающегося списка Тип копии выберите нужный вариант:
– Полная копия – копирование всех файлов и папок; если вы впервые создаете резервные копии файлов, то будет доступен только данный тип копирования;
– Копия обновления – обновление файлов; чтобы данный и последующие типы копий стали доступны, переключатель в окне Источник резервной копии следует установить в положение Использовать существующую копию и щелчком мышью активизировать копию, предназначенную для обновления;
– Дифференциальная копия – сохранение всех выбранных файлов, которые были изменены или добавлены с момента создания копии;
– Инкрементальная копия – сохранение только тех выбранных файлов, которые были изменены или добавлены с момента создания первой копии; первая инкрементальная копия идентична дифференциальной копии.
• Из раскрывающегося списка Фильтр файла выберите необходимый вариант:
– Нет – сохранение всех файлов;
– Все документы Word – сохранение только документов Word;
– Все документы MS-Office – сохранение только документов MS-Office;
– Все картинки – сохранение только картинок.
• Щелкнув мышью на кнопке Создать новый фильтр, вы откроете окно Фильтры файла, в котором можно создать новый тип фильтра и присвоить ему имя.
• Нажав кнопку Использовать пароль, вы откроете одноименное окно (рис. 8.3).

Рис. 8.3. Использовать пароль.
Установите переключатель в положение Включить пароль. Станут доступны поля для ввода пароля – Введите пароль и Повторите пароль.
Если вы хотите предотвратить нежелательное восстановление сохраненных данных, то введите пароль (пароль должен состоять как минимум из шести символов) и щелкните мышью на кнопке OK.
Если сохраненные файлы не содержат секретной информации, то пароль можно не вводить. В таком случае не стоит даже щелкать мышью на кнопке Использовать пароль.
• При установленном флажке Сжать файлы до копирования программа будет перед копированием сжимать файлы.
• При установленном флажке Проверить данные после копирования программа будет проверять файлы после копирования и при обнаружении ошибки выведет на экран соответствующее сообщение.
• Флажок Использовать 8.3 имена файлов для копирования следует установить, если вы хотите перенести сохраненные файлы на другой компьютер, который не поддерживает имена файлов более восьми символов.
Выполнив все настройки, щелкните мышью на кнопке Далее. Откроется окно выбора расположения приемника (рис. 8.4).
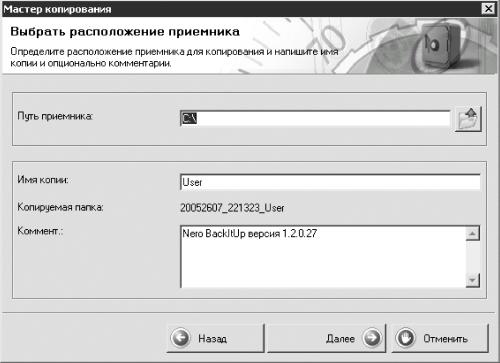
Рис. 8.4. Окно выбора расположения приемника.
• Чтобы выбрать папку для хранения архивных файлов, нажмите кнопку с изображением папки со стрелкой, расположенную рядом с полем Путь приемника. Лучше сохранять созданные файлы в отдельных папках, а не просто на диске С:, как предлагает программа.
• В поле Имя копии введите имя, под которым будет сохранена копия.
После выполнения необходимых установок щелкните мышью на кнопке Далее. Откроется окно завершения работы мастера, содержащее значения всех настроенных в предыдущих окнах параметров. Если все произведенные настройки верны, щелкните мышью на кнопке Бэкап. Программа сохранит файлы, и появится диалоговое окно с сообщением об успешном копировании. Щелкните мышью на кнопке OK. Откроется окно статуса копирования, в котором следует нажать кнопку Завершить.
Когда вам понадобится извлечь файлы резервной копии, запустите программу Nero BackItUp. В окне Добро пожаловать – Nero BackItUp (см. рис. 8.1) выполните одно из следующих действий:
• щелкните мышью на значке Восстановить копию;
• в области Последние копии дважды щелкните мышью на имени копии, предназначенной для восстановления.
Если вы выбрали второй вариант, то после выполнения указанного действия откроется диалоговое окно, в котором следует выбрать необходимое действие:
• Изменить выбранную резервную копию;
• Восстановить копию;
• Создать новое задание.
Выберите команду Восстановить копию. Откроется окно установок приемника/источника (рис. 8.5), в котором следует выбрать папку для извлечения архивов.

Рис. 8.5. Установки приемника/источника.
Переключатель в данном окне можно установить в одно из двух положений:
• при выборе положения Восстановить по первоначальному пути файлы будут разархивированы в ту же папку, где они находились до создания копий;
• при выборе положения Восстановить по выбранному пути в соответствующем поле вы сможете указать папку, в которой хотите сохранить восстановленные файлы.
Если при создании копии использовался пароль, то его следует ввести в поле Введите пароль копирования. В противном случае восстановить файлы не удастся.
Настроив необходимые параметры, щелкните мышью на кнопке Далее. Откроется окно выбора файлов и папок, в котором можно указать, какие именно файлы (или все) вы хотите восстановить. Для этого в основном файловом менеджере (он находится слева) щелчком мыши на значке + раскройте нужную папку, а затем, щелкнув на папке, сделайте расположенные в ней файлы доступными во вспомогательном файловом менеджере. С помощью соответствующих флажков выберите файлы, предназначенные для восстановления. Затем нажмите кнопку Далее.
Примечание.
Если вы хотите восстановить все содержимое, то щелкните мышью на кнопке Далее, не производя никаких действий.
Откроется окно, изображенное на рис. 8.6.
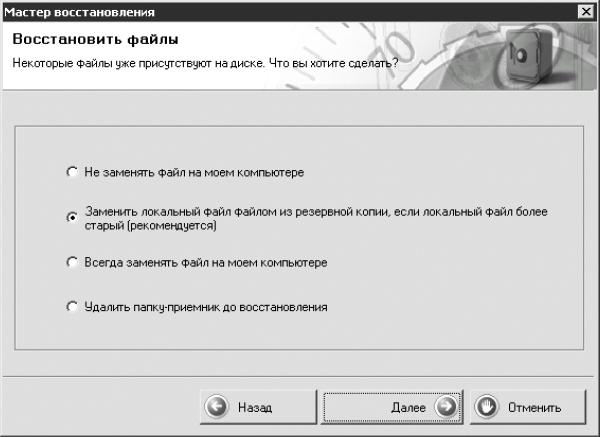
Рис. 8.6. Окно восстановления файлов.
Установив переключатель в необходимое положение, щелкните мышью на кнопке Далее. Откроется окно завершения работы мастера, содержащее информацию о восстанавливаемом файле, о месте его сохранения и количестве свободного места на жестком диске. Ознакомившись с этой информацией, щелкните мышью на кнопке Восстан.
После восстановления файлов откроется окно статуса восстановления, в котором отобразятся результаты выполнения операции. Если интересно, прочитайте и этот отчет, а затем нажмите кнопку Завершить. Процесс восстановления будет завершен.
Чтобы удалить один или несколько архивов, следует в окне приветствия, открывающемся сразу после запуска программы Nero BackItUp, выполнить одно из действий.
• В области Последние копии щелкните правой кнопкой мыши на имени файла, предназначенного для удаления, и из контекстного меню выберите команду Удалить копию.
• Выделите файл щелчком мышью и нажмите клавишу Delete.
Какой бы вариант вы ни выбрали, на экране появится диалоговое окно с просьбой подтвердить удаление резервной копии. После вашего утвердительного ответа откроется еще одно окно, в котором вас попросят подтвердить или отменить удаление всех файлов, относящихся к данной копии. После щелчка мыши на кнопке Да сохраненные файлы будут удалены с жесткого диска компьютера.
Лето — время эзотерики и психологии! ☀️
Получи книгу в подарок из специальной подборки по эзотерике и психологии. И скидку 20% на все книги Литрес
ПОЛУЧИТЬ СКИДКУДанный текст является ознакомительным фрагментом.