Настройка звука и видео
Настройка звука и видео
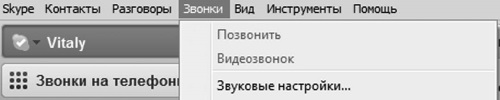
Еще при установке Skype рекомендует вам настроить и проверить работу видеокамеры и микрофона – а как же, спрашивается, нам без этого общаться?
Однако практика показывает, что проблемы с этими устройствами могут настигнуть вас в любую минуту. Особенно если микрофонов несколько – к примеру, встроенный микрофон ноутбука плюс еще один – на гарнитуре). Поэтому едва ли не первый фокус, который мы должны освоить – как это дело поправить.
Проверить качество звука с вашего микрофона, перейдя в меню Звонки?Звуковые настройки и щелкнув на строчке Настройки звука.
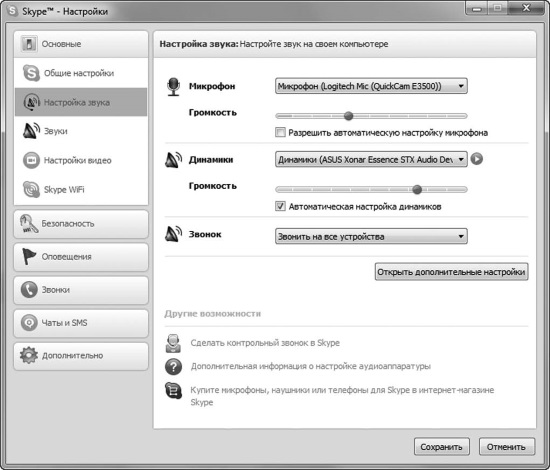
Проверьте, выбрано ли правильное устройство в поле «Микрофон»?
Skype должен настроить уровень звукового сигнала с вашего микрофона в автоматическом режиме, но иногда именно с автоматикой проблема и возникает: микрофон просто блокируется. В этом случае можно попробовать снять галочку с пункта Разрешить автоматическую настройку микрофона. И отрегулировать его «ползунком» вручную до приемлемого уровня: цветовой индикатор внизу должен заполнять примерно три четверти шкалы, но не доходить до конца, особенно если вы говорите вполголоса.
• Подключен ли микрофон к компьютеру, если вы работает с гарнитурой – то не перепутаны ли разъемы (а то многие подключаю штекер для наушников в микрофонное гнездо и наоборот.
• Щелкните правой кнопкой по регулятору громкости Windows (значок в правом нижнем углу экрана), затем выберите в контекстном меню пункт Устройства записи

• Выбран ли правильный микрофон в поле «Микрофон»?
• Проверьте, правильно ли настроены устройства ввода-вывода звука в Windows – это можно сделать в разделе Звуки и аудиоустройства на Панели Управления, а можно и в самом Skype – в меню Звонки?Звуковые настройки.
• Стоит еще зайти и в раздел Настройки видео – и не только для того, чтобы проверить работу вебкамеры. Просто в этом разделе имеется еще несколько полезных инструментов: можно сделать новую фотографию на аватар, а самое главное – разобраться с тем, кому вы разрешите вызывать вас на сеансы видеосвязи. Вряд ли стоит предоставлять доступ к вашей физиогномии кому попало, поэтому лично я разрешаю видеовызовы только для людей, включенных в мой список контактов. Хотя если вы оставите здесь настройки по умолчанию, ничего страшного: при вызове вы всегда сможете выбрать устараивающий вас тип связи – видео или только звук.
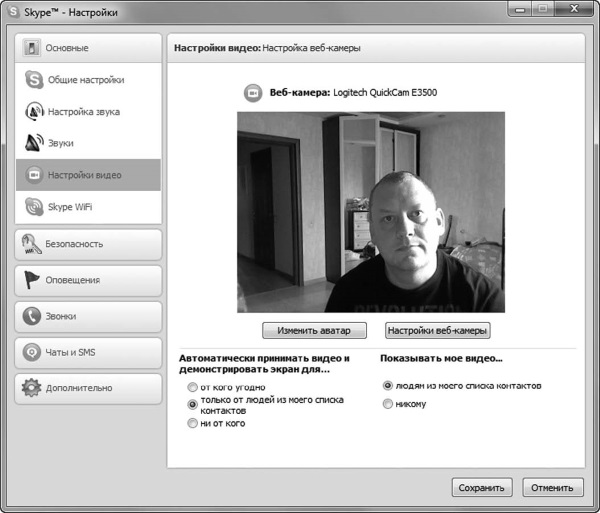
Больше книг — больше знаний!
Заберите 30% скидку новым пользователям на все книги Литрес с нашим промокодом
ПОЛУЧИТЬ СКИДКУДанный текст является ознакомительным фрагментом.