4.3.3. Работа с программой
4.3.3. Работа с программой
Если вы настроили программу на запуск при старте операционной системы, то обращаться к ней, выполнять поиск удобно через ее пиктограмму, расположенную в панели программ. В противном случае, можно запустить ее через меню, либо разместить ссылку на программу на рабочем столе. Если программа запущена, открыть ее можно и иным путем — создать в браузере закладку, по которой будет открываться форма поиска. Обычный адрес, используемый для доступа к поисковому серверу, выглядит так: http://127.0.0.1:9375/.
Примечание
Обратиться к персональному поиску можно из любого установленного у вас браузера, и результаты будут отображаться в нем же, но при вызове программы через меню или по ссылке всегда будет запускаться браузер, выбранный в настройках.
В контекстном меню программы, кроме опции ее запуска, присутствует опция для выбора способа индексирования данных. Индексация — это процесс отражения изменений, происходящих в файлах, среди которых планируется выполнять поиск. Когда среди документов появляются новые, они должны появиться и в поисковом индексе, и наоборот, при удалении документов, они должны быть удалены из индекса. Этот процесс и осуществляется при любом способе индексирования.
Выбор невелик — всего три варианта (рис. 4.17). Либо индексирование отключено, и тогда новые данные в индекс для поиска не добавляются. Можно выбрать режим принудительного индексирования, при котором происходит поиск и добавление в индекс измененных или добавленных с момента предыдущей индексации файлов. Этот процесс выполняется вне зависимости от загрузки вашего компьютера в связи с чем рекомендуется запускать его в период минимальной загрузки либо включать во внерабочее время (или ночью, если программа установлена на домашнем компьютере).
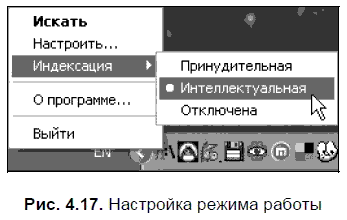
При небольшой или средней загруженности компьютера и постоянном пополнении данных, предпочтительнее выбирать промежуточный вариант, называемый Интеллектуальный. В этом режиме процесс индексации запускается автоматически, если в течение 30 секунд не происходит обращений к клавиатуре или мыши и загрузка процессора составляет не более 35 %. В тот момент, когда пользователь начинает работать с клавиатурой или мышью, индексация приостанавливается. При этом варианте работы в случае, если компьютер переходит на питание от батарей, процесс индексирования также приостанавливается.
Сориентироваться в том, работает ли программа в режиме индексирования или нет, можно по цвету пиктограммы, размещенной в панели задач. Если полная индексация завершена, цвет значка Я на панели задач станет монотонно красным. В противном случае значок будет наполовину серый. А в режиме индексации дополнительный слеш в составе значка будет изменять свое положение, "крутиться".
Сколько же проиндексировано ваших файлов? Об этом можно будет узнать на странице поиска. В нижней части страницы выводится информация об общем количестве проиндексированных документов и времени последнего обновления индекса.
Форма поиска
После запуска программы в режиме Искать в браузере откроется поисковая форма. По своему составу и внешнему виду она очень похожа на форму поиска для экономных (http://ya.ru). За небольшими дополнениями.
Первое дополнение заключается в том, что в эту форму добавлена кнопка Войти. Да, если вы во время работы подключены к Интернету, при нажатии на эту кнопку вы авторизуетесь на Яндексе. Для авторизации откроется стандартное окно, где вы сможете либо ввести свой логин и пароль, либо, если у вас еще нет своей учетной записи, зарегистрироваться вновь. Если подключение прошло нормально, в верхней строке окна поиска появятся персональные индикаторы, показывающие состояние вашей почты, ленты и денег, а кнопка Войти будет переименована в кнопку Выйти.
Второе дополнение связано с правой колонкой окна поиска. При работе с персональным поиском здесь присутствуют новые переключатели (табы). С их помощью можно до начала поиска определить, какие типы файлов будут включены в результаты поиска — это могут быть все файлы либо только документы, письма, музыкальные файлы, либо этот поиск будет проводиться по кешам браузеров.
Вернемся к строке поиска. Основные правила составления поисковых запросов сохранены те же, как и при поиске на Яндексе. Но в связи с возможностью поиска среди почтовых сообщений стало возможно искать по их служебным полям. Например, при поиске по теме письма дополнительные параметры поиска будут выглядеть следующим образом:
subject=(текст)
Помимо subject, можно также использовать from и to для поиска по отправителю и получателю письма соответственно.
Если вы знаете тип файла, в котором должна находиться нужная информация, вы также можете задать его в составе запроса:
mime="ppt"
В этом случае поиск будет вестись среди файлов презентаций. Аналогично можно использовать и любые другие поддерживаемые расширения.
А теперь пора проверить, как работает поиск. Обратите внимание, что работали вы с программой персонального поиска или нет, в строке поиска вы сможете увидеть ваши запросы, по которым вы выполняли поиск на Яндексе. Браузер не разбирает, где вы искали, и "цепляет" к истории запросов все, что искалось на Яндексе (вне зависимости от того, подключены вы к Интернету в этот момент или нет).
Скорость обработки запросов сложно оценить в цифрах, тем более что на странице результатов Яндекс не выдает информацию о затраченном на это времени. Но по личным ощущениям не заметно какого-либо торможения работы и задержки с выдачей результатов даже при серьезной загрузке компьютера.
Результаты поиска
Результаты поиска по запросу выводятся списком, отсортированным по дате (вначале самые новые, затем те, которые имеют дату создания более старую). Есть возможность изменить сортировку с даты на сортировку по релевантности запроса. Если документов, соответствующих вашему запросу, найдено слишком много, вы можете выполнить дополнительный поиск среди них, задав дополнительное поисковое выражение и отметив переключатель в найденном.
Все найденные по вашему запросу файлы группируются по табам в зависимости от их типа. Так, файлы с расширениями doc, xls, ppt, swf, pdf, rtf, html, txt, mht, chm, eml, djvu, zip, rar и tar попадают в таб Документы, mp3 и ogg — в таб Музыка, письма из почтовых баз Outlook, Outlook Express, Thunderbird и TheBat! и вложения любых типов, найденные в почтовых базах, — в таб Письма, а все страницы из кешей браузеров Internet Explorer, Firefox и Opera — в таб Кеш.
Но и в табе могут находиться файлы различных типов. Если это так, то под списком табов появится линейка со значками расширений файлов, входящих в результаты поиска. Щелчок на любом из них отфильтрует результаты и оставит в них только те файлы, которые соответствуют выбранному расширению. Выборку можно выполнить и по нескольким расширениям — один щелчок на нужном значке добавит в фильтр выбранный тип файла, второй щелчок удалит его из фильтра.
Несколько иначе, чем при поиске по вебу, представлены сами результаты обработки запроса. Каждому результату соответствует пиктограмма, отображающая тип файла. В качестве заголовка используется тег <title>, если это веб-страница, тема письма, найденный текст в текстовом файле. Для каждого документа показана дата его последнего изменения.
После заголовка приводится часть найденного текста (поисковые сниппеты), наиболее релевантная поисковому запросу. В сниппетах, как и в заголовке, если они в нем присутствуют, искомые слова выделены жирным шрифтом (рис. 4.18).
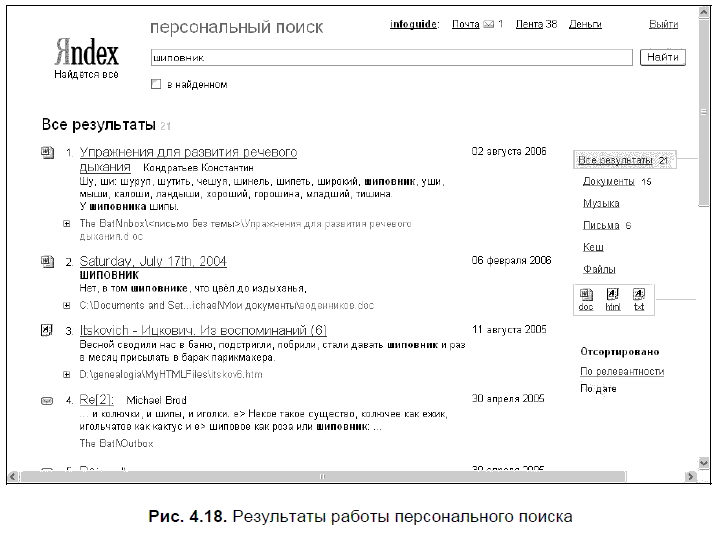
В следующей строке показан путь к найденному файлу или почтовой папке. При этом для файлов этот путь формируется довольно интересно. По ссылке, которая высвечивается, можно перейти в раздел, где находится файл. Но если "развернуть" ссылку, щелкнув на значку + слева от нее, то имя файла переместится в новую строку и также станет ссылкой, по которой можно открыть файл (но не перейти к нему).
Переход по ссылке с заголовка откроет найденный файл в приложении, которое ему соответствует.
Если вы сделали выборку файлов определенного типа с помощью табов правой колонки, то под результатами поиска появится дополнительная панель управления, в которой будут повторяться названия табов по типам документов с указанием количества найденных для каждого раздела в отдельности. Названия табов также можно использовать для фильтрации результатов по типам документов.
В конце страницы результатов вы можете наблюдать строку дополнительного поиска, почти такую же, как в Яндексе. С ее помощью можно выполнить поиск по вашему поисковому выражению в любом из сервисов Яндекса (в том случае, если вы подключены к Интернету). Отличием строки дополнительного поиска от аналогичной на портале, является отсутствие ссылок для поиска на других поисковых системах. Дополнительный поиск доступен только на Яндексе.
Примечание
Давно пользуясь почтовым клиентом The Bat! всегда оставался неудовлетворен возможностями его поиска. Медленно и долго он выполняется на больших папках. Для Персонального поиска этой проблемы не существует — информация заранее проиндексирована, и поиск ведется с максимально возможной скоростью. Недостатком, пожалуй, является то, что нет возможности расширенной настройки поискового запроса, в которой можно было бы уточнить запрос по периоду создания файлов, размеру, месту поиска (определенный раздел на диске или почтовой папке). Сложные запросы придется формировать "вручную", дополняя поисковое выражение дополнительными параметрами.
Персональный поиск для разработчиков
Если вы занимаетесь разработкой программ, и у вас появилась необходимость использования поиска для индексации файлов, отличного от поддерживаемых типов, обратите внимание на то, что в состав программы входит API, позволяющее дописать практически любой модуль для любого источника данных.
Для облегчения труда разработчиков в комплект разработки включена документация с примерами в виде исходных текстов некоторых новых расширений — например, парсеров текстовых файлов формата DjVu и писем почтового клиента TheBat!.
API позволяет сделать персональный поиск еще более персональным — если, конечно, вы или ваши знакомые умеют программировать, — говорит менеджер проекта Александр Быков. — Сейчас мы предлагаем предварительную версию API, она должна помочь нам понять, что именно необходимо сторонним разработчикам для создания собственных расширений к Персональному поиску. Мы ждем отзывов и постараемся учесть поступившие к нам предложения.
В документации, входящей в состав этого комплекта разработчика, есть небольшая, но детальная инструкция по созданию парсера исполнимых файлов, в результате работы которого на вход индексатору будет подаваться "человекочитаемая" информация. Не вдаваясь в подробности и не берясь пересказывать инструкцию, отмечу несколько моментов.
Основная задача разработчика будет заключаться в разработке программы, которая сможет преобразовать документ в базовый формат, понимаемый индексатором Персонального поиска.
Для написания такой программы необходимо изучить структуру выбранного для разбора типа документа и написать код для его чтения.
Необходимо понять различие между двумя типами программ, используемых для преобразования. Их называют парсеры и датасорсы. Первые предназначены для индексирования файлов определенного типа (текстовых, формата Word, MP3). Вторые — для обработки файлов и документов, связанных с определенной программой (история сообщений ICQ, кеш браузера, почтовые сообщения из Thunderbird). Как видите, датасорсы должны уметь подготовить к индексированию файлы любого формата, которые могут оказаться в составе кеша, почтового сообщения, иного набора данных.
Нужно уметь работать с MSVC 2003, разобраться в библиотеке SDK, примерах, входящих в состав пакета разработчика. И после этого у вас все должно получиться.
Больше книг — больше знаний!
Заберите 30% скидку новым пользователям на все книги Литрес с нашим промокодом
ПОЛУЧИТЬ СКИДКУДанный текст является ознакомительным фрагментом.