Глава 19 Создание диска сброса пароля
Глава 19
Создание диска сброса пароля
Зачем нужен диск сброса пароля? Неужели он действительно так необходим? Ответ на этот вопрос можете дать только вы. Вспомните, попадали ли вы в ситуацию, когда после достаточно длительного времени использования компьютера вы не могли вспомнить пароль к своей учетной записи? Хорошо, если не попадали, а если попадете, что тогда? Можно долго философствовать по данному поводу, но есть ли смысл в этих дискуссиях, если для того, чтобы обезопасить себя от потери пароля, нужно всего несколько секунд?
В данной главе мы рассмотрим, как можно создать диск сброса пароля, использование которого позволит вам войти в свою учетную запись, даже если вы забудете пароль. Кстати, поскольку использование дискет уже практически ушло в прошлое, для сброса пароля также можно применять flash-накопитель, подключаемый к USB-порту.
Откройте Панель управления и запустите механизм Учетные записи пользователей. Это приведет к открытию окна, показанного на рис. 19.1.

Рис. 19.1. Механизмы управления учетными записями
В нем содержится множество ссылок, запускающих разные механизмы работы с учетными записями пользователей. Нас будет интересовать только одна из них, а именно ссылка Создание дискеты сброса пароля, которая находится в левой части окна.
После перехода по этой ссылке запустится Мастер забытых паролей (рис. 19.2), который будет сопровождать вас и направлять ваши действия при создании дискеты сброса пароля.
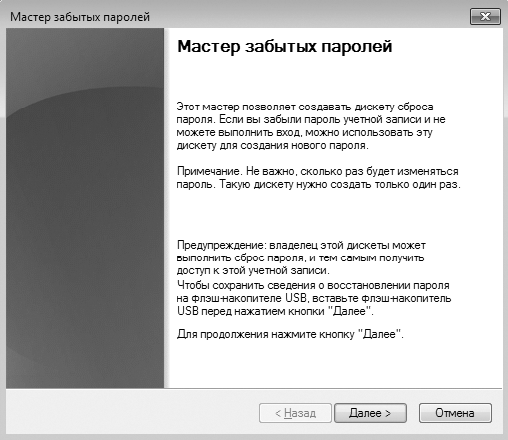
Рис. 19.2. Мастер забытых паролей
Если вы планируете вместо дискеты использовать USB-накопитель, обязательно подключите его к USB-порту прежде, чем нажать кнопку Далее. После нажатия кнопки Далее мастер опросит подключенные устройства (дисководы и flash-накопители), и в следующем окне вы увидите их список (рис. 19.3).
Если вы хотите использовать flash-накопитель, выберите его из списка устройств и нажмите кнопку Далее. В следующем окне вас попросят ввести текущий пароль вашей учетной записи (рис. 19.4).
Если пароль не используется, оставьте поле ввода пароля пустым и нажмите кнопку Далее. После этого мастер запишет необходимые данные на накопитель, что займет буквально несколько секунд.
После того как индикатор покажет 100%-ное выполнение поставленной задачи, процесс создания дискеты сброса пароля можно считать законченным, о чем будет свидетельствовать информация в окне, появившемся после нажатия кнопки Далее.
ВНИМАНИЕ
Дискета сброса пароля может быть только одна – та, которая была создана последней. Все остальные дискеты для сброса пароля недействительны!
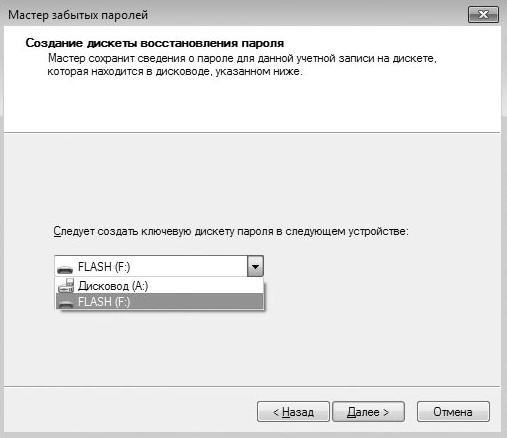
Рис. 19.3. Выбираем устройство для сброса пароля

Рис. 19.4. Вводим пароль к учетной записи
Теперь, если вы попадете в ситуацию, когда не сможете вспомнить пароль входа в операционную систему, необходимо будет поступить следующим образом.
1. Подключить созданный flash-накопитель сброса пароля.
2. Не вводя пароль, нажать кнопку входа в учетную запись или клавишу Enter.
3. После сообщения о том, что введено неверное имя пользователя или пароль, нажать кнопку ОК.
4. Перейти по ссылке Восстановить пароль, которая появится ниже поля ввода пароля, и следовать дальнейшим инструкциям.
5. Ввести новый пароль, его подтверждение и фразу, которая поможет вспомнить пароль (рис. 19.5).

Рис. 19.5. Вводим новый пароль и подсказку
6. Ввести пароль в поле ввода пароля учетной записи и дождаться загрузки операционной системы.
Как видите, восстановление пароля происходит очень просто и быстро. Главное – не забыть создать дискету или flash-накопитель сброса пароля.
Больше книг — больше знаний!
Заберите 30% скидку новым пользователям на все книги Литрес с нашим промокодом
ПОЛУЧИТЬ СКИДКУДанный текст является ознакомительным фрагментом.