Глава 21 Контроль за работой жесткого диска
Глава 21
Контроль за работой жесткого диска
? Сжатие данных.
? Дефрагментация файловой системы.
? Мониторинг состояния системы.
? Защита от вирусов.
Применение профилактических мер позволит системе работать стабильно, а пользователю – не отвлекаться на различные системные ошибки и проблемы.
Начнем с самого простого. Многие пользователи замечают, что компьютерная система с течением времени начинает работать хуже (например, появляются сообщения о системной ошибке, медленнее грузятся программы).
Подобные вещи могут возникать из-за недостатка свободного места. Например, у вас есть несколько логических разделов, на одном из которых (C:) установлена система и программы, а на остальных (D:, E: и пр.) – рабочие файлы. Пользователям свойственно следить за свободным местом на рабочих дисках, забывая о системном диске, а ведь на него записывается много служебной информации. Если на диске остается менее 100 Мбайт свободного места, ОС Windows замедляет работу – ей некуда записывать многочисленные временные файлы, не говоря уж о файле подкачки.
ПРИМЕЧАНИЕ.
Файл подкачки – специальный системный файл, который используется как часть оперативной памяти, когда сама оперативная память заканчивается.
Для поддержания нормальной работы ОС Windows необходимо время от времени проводить уборку на жестком диске.
Прежде всего, удаленные в Корзину файлы продолжают занимать место на диске. Поэтому корзину периодически необходимо очищать, как выносить мусорное ведро из квартиры. Для очистки корзины достаточно щелкнуть на ее значке правой кнопкой мыши и выбрать из контекстного меню пункт Очистить корзину.
Время от времени также необходимо удалять неиспользуемые файлы (либо переносить их на сменные носители – компакт-диски, DVD).
Существуют специальные программы, которые упрощают эту задачу. Например, весьма полезная утилита такого рода входит в популярный программный пакет Norton Utilities. Она позволяет найти файлы на диске, которые не использовались в течение какого-либо времени, а также продублированные файлы. Все найденное программа может либо сжать, либо удалить, либо записать на внешний носитель.
Существует и другой способ поиска давно неспользуемых файлов – с помощью системного поиска. Для этого выберите из меню Пуск пункт Найти. Откроется окно, показанное на рис. 21.1. Нажмите в левой части окна ссылку Файлы и папки. В качестве критериев поиска задайте *.*. Затем нажмите кнопку Когда были произведены последние изменения? установите переключатель в положение Указать диапазон и задайте нужный диапазон дат изменения, создания или последнего доступа к файлам.
Среди найденных файлов найдите ненужные и удалите.
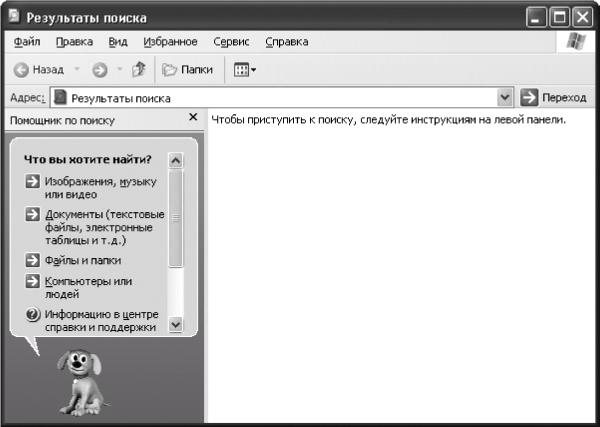
Рис. 21.1. Окно поиска.
Больше книг — больше знаний!
Заберите 30% скидку новым пользователям на все книги Литрес с нашим промокодом
ПОЛУЧИТЬ СКИДКУДанный текст является ознакомительным фрагментом.