Профилактика жесткого диска
Профилактика жесткого диска
Очистка диска
Если вы хотите, чтобы компьютер служил долго и исправно, то от вас потребуется минимум усилий. Один раз в неделю необходимо очищать жесткий диск от лишней информации.
Откройте окно Мой компьютер, щелкните правой кнопкой мыши на диске С: и в контекстном меню выберите пункт Свойства. Отроется окно свойств вашего диска (рис. 4.8).
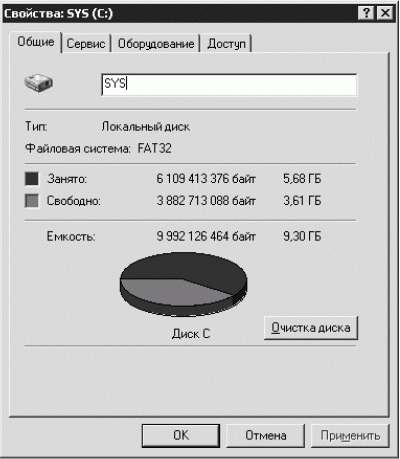
Рис. 4.8. Свойства диска С:
В этом окне на вкладке Общие нажимаем кнопку Очистка диска.
Программа проанализирует состояние винчестера и выдаст информацию. Можете установить все флажки.
• Удаление временных файлов Интернета.
• Удаление всех файлов программ, загруженных из Интернета (элементов управления ActiveX и приложений Java).
• Временные файлы.
• Временные автономные файлы.
• Временные файлы отчетов об ошибках.
• Корзина.
• Автономные файлы.
Если вы хотите просмотреть файлы, подготовленные к удалению, то выделите любую строку (например, Корзина). В области Описание будет приведен поясняющий текст и, если Корзина не пустая, будет доступна кнопка Просмотреть файлы. Ознакомившись с интересующей информацией, нажимаем кнопку ОК. В результате ненужные данные будут удалены с жесткого диска.
Проверка диска на наличие ошибок
Проверять жесткий диск на наличие ошибок необходимо не реже одного раза в неделю.
В окне свойств диска С: (см. рис. 4.8) перейдем на вкладку Сервис.
В области Проверка диска нажимаем кнопку Выполнить проверку. Откроется окно Проверка диска (рис. 4.9).
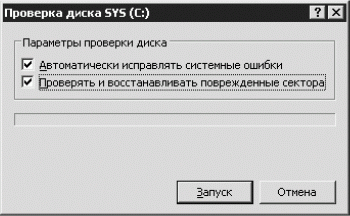
Рис. 4.9. Окно Проверка диска.
В области Параметры проверки диска устанавливаем флажки Автоматически исправлять системные ошибки и Проверять и восстанавливать поврежденные сектора. Нажимаем кнопку Запуск. Перед запуском проверки диска следует завершить все процессы, иначе программа попросит перезагрузить компьютер (Пуск ? Выключение ? Перезагрузка).
После проверки диска на экране появится сообщение об исправленных ошибках. Нажимаем ОК – загружается Windows XP. Если неисправности не были обнаружены, то операционная система загружается сразу, и можно приступать к дефрагментации диска.
Внимание!
Дефрагментация диска – это самый простой способ повысить производительность компьютера.
Дефрагментация диска
Информация на жестком диске постоянно изменяется. При эксплуатации операционная система перезаписывает некоторые файлы, что приводит к разбивке документов или программ на отдельные фрагменты, хранящиеся в разных областях диска. Фрагментация также происходит в процессе удаления или добавления файлов и программ. При значительной фрагментации замедляется доступ к данным и уменьшается общее быстродействие операционной системы. Чтобы собрать файлы одной программы в одном и том же месте, следует выполнить дефрагментацию диска.
Вы также должны понимать, что доступ к данным, расположенным в начале диска, происходит немного быстрее, чем к данным, находящимся в конце диска. Windows анализирует, как часто вы работаете с той или иной программой, и во время дефрагментации помещает наиболее используемые приложения в начало диска. Проводить дефрагментацию жесткого диска необходимо не реже одного раза в неделю.
В окне свойств диска С: на вкладке Сервис в области Дефрагментация диска нажимаем кнопку Выполнить дефрагментацию. Открывается окно Дефрагментация диска (рис. 4.10).
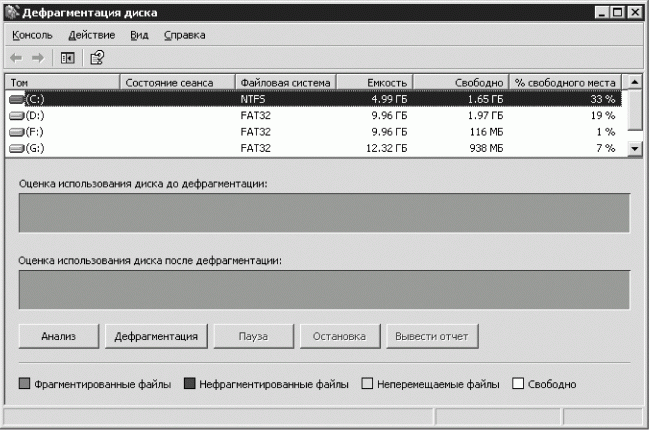
Рис. 4.10. Окно Дефрагментация диска.
Для начала процесса остается нажать кнопку Дефрагментация. Программа выполнит анализ диска и начнет дефрагментацию, по завершении которой можно будет ознакомиться с отчетом и увидеть состояние диска до и после дефрагментации.
Больше книг — больше знаний!
Заберите 30% скидку новым пользователям на все книги Литрес с нашим промокодом
ПОЛУЧИТЬ СКИДКУДанный текст является ознакомительным фрагментом.