Устройства
Устройства
Рассмотрим другие опции диалогового окна, вызываемого с помощью меню Settings | Options. На первой вкладке Sound Devices (Звуковые устройства) можно выбрать тип звукового устройства и его драйвер, а также настроить качество записываемого звука (рис. 4.19).
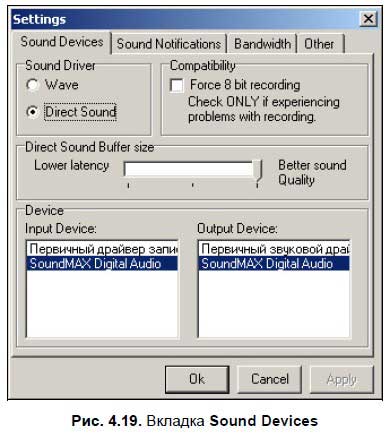
? Область Sound Driver (Звуковой драйвер) — вы можете выбрать между драйвером вашей звуковой платы (если плата действительно хороша) и драйверами Direct X. Лучше всего попробовать и то, и другое, а потом остановиться на более приемлемом варианте.
? Область Compatibility (Совместимость) — если вы установите флажок Force 8 bit recording (Использовать 8-битную запись), то качество записываемых разговоров несколько ухудшится. Однако это может пригодиться в том случае, если 16-битная запись звука (которая используется в программе по умолчанию) по каким-то причинам не работает.
? Область Direct Sound Buffer size отвечает за размер буфера оперативной памяти, который используют драйверы Direct X. При перемещении ползунка в крайнее правое положение вы добьетесь наилучшего качества звука, если же установить ползунок влево, то будет меньше задержек при обработке звука.
? И, наконец, последняя область, она называется Device (Устройство). Здесь выбираются устройства записи и воспроизведения звука, т. е. микрофон и наушники, или, другими словами, Input (Входные) и Output (Выходные) мультимедийные устройства. Скорее всего, в первых строках этих двух полей будут указаны устройства, используемые в вашей системе по умолчанию. Это Первичный драйвер записи и Первичный звуковой драйвер. Именно их вы устанавливали при инсталляции Windows, а потом проверяли и настраивали их работу. Уверен, что они работают нормально, поэтому нет никакой необходимости выбирать что-либо другое. Узнать, какие звуковые устройства используются в вашей системе по умолчанию, можно с помощью команды Панель управления | Звуки и аудиоустройства | Аудио (см. рис. 1.2).
Больше книг — больше знаний!
Заберите 30% скидку новым пользователям на все книги Литрес с нашим промокодом
ПОЛУЧИТЬ СКИДКУДанный текст является ознакомительным фрагментом.