Удаленное администрирование сервера TeamTalk
Удаленное администрирование сервера TeamTalk
Когда мы устанавливали сервер TeamTalk у себя на компьютере, для того чтобы иметь возможность общаться в своей локальной сети, то разрешили так называемое удаленное администрирование. Теперь самое время более подробно рассказать о том, зачем это нужно и как это осуществляется.
По сути дела, если вы основное время находитесь за компьютером, на котором установлен сервер TeamTalk, то удаленный доступ к нему вам вовсе не нужен. Изменить настройки сервера можно, не переустанавливая его заново. Для этого, как говорилось, существует настроечный файл TeamTalkService.xml, который можно отредактировать в любом текстовом редакторе. Лучше, конечно, для этого использовать специальные редакторы интернетовских файлов, вроде HomeSite, потому что они подсвечивают тэги, т. е. специальные операторы языка программирования Web-странички. А раз операторы отличаются по цвету от остального текста, то во всем этом хозяйстве очень легко визуально разобраться (рис. 3.33).
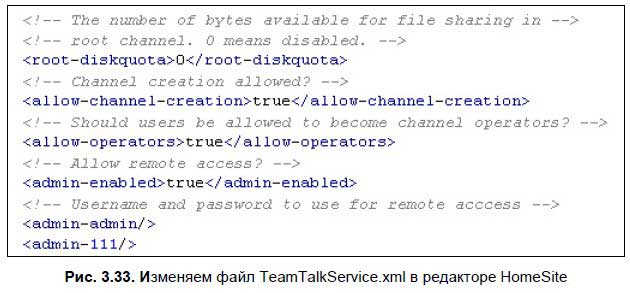
Например, для того чтобы изменить имя или пароль администратора сервера, нужно:
1. В файле TeamTalkService.xml найти раздел <!— Username and password to use for remote access —>.
2. В нем изменить значения тэгов <admin-username> и <admin-password>, при этом нужно удостовериться, что удаленный доступ к серверу действительно разрешен, для этого следует проверить, чтобы в разделе <! — Allow remote access? — > значение тэга <admin-enabled> было установлено в true.
3. После выполнения настроек нужно сохранить файл и перезапустить службу TeamTalk Service через Панель управления | Администрирование | Службы, чтобы она смогла прочитать этот файл и перенастроить свои переменные.
Однако, как вы понимаете, такой подход свойственен продвинутым пользователям. Нам же, чайникам, легче и намного приятней воспользоваться готовой программой по администрированию сервера с красивым интерфейсом, пусть даже и на английском языке. Поэтому мы запускаем Team Talk 3 Admin через главное меню Пуск, найдя ее в той же группе, где находится и сама программа-клиент.
Работа с удаленным администратором хороша еще и тем, что мы можем, установив его на другом компьютере, подключиться к серверу удаленно и настроить его, не останавливая общение других пользователей. Программа Team Talk 3 Admin имеет в своем арсенале большинство из тех функций, которые используются в программе-клиенте TeamTalk 3. Это касается:
? операций с пользователями;
? работы с каналами;
? пересылки файлов.
Поскольку все эти возможности были подробно описаны ранее, то рассматривать их повторно мы не будем, а только остановимся на дополнениях, которые по большей части касаются администрирования.
? Подключиться к удаленному серверу (рис. 3.34) можно, используя команду File | Connect или нажав клавишу <F2>. На экран будет выведено диалоговое окно, в которое следует ввести:
• IP-адрес или имя компьютера, на котором работает сервер;
• порт программы-сервера (этот параметр можно не изменять);
• имя и пароль администратора.

После этого нажимаем кнопку OK, программа в свою очередь делает следующие действия:
• пытается подсоединиться к серверу;
• если подсоединение состоялось, проверяет совпадение имени и пароля администратора с настройками сервера из файла TeamTalkService.xml.
Таким образом, мы в случае успеха подключаемся к серверу с правами администратора. Для того чтобы отключиться, выполняем команду меню File | Disconnect или нажимаем клавишу <F2>.
? Из меню Users (Пользователи) заслуживает внимания пункт Ban (Запрещение), поскольку его нет в меню программы-клиента (рис. 3.35). С его помощью можно занести клиента в черный список. Это значит, что он как только отключится от сервера, зайти обратно уже не сможет.
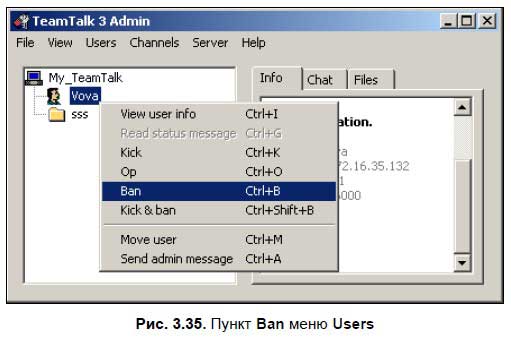
? Если же воспользоваться командой Kick & ban (Выбросить и запретить вход), которая находится в этом меню по соседству, то пользователь тут же будет выброшен с сервера и не сможет на него зайти до тех пор, пока мы не разблокируем его запись, как и в случае с командой Ban.
? Разблокировать запись можно через меню Server | Show bans (Сервер | Показать запреты). В открывшемся диалоговом окне Banned users (Запрещенные пользователи) вы увидите следующее (рис. 3.36):
• слева — поле с именами пользователей, которым запрещено подключаться к серверу с их компьютеров (запоминается имя пользователя и IP-адрес его компьютера);
• справа — поле с разблокированными пользователями;
• посредине две кнопки, одна из которых перемещает пользователей вправо, а другая — влево. Так можно разблокировать записи пользователей и опять их заблокировать.
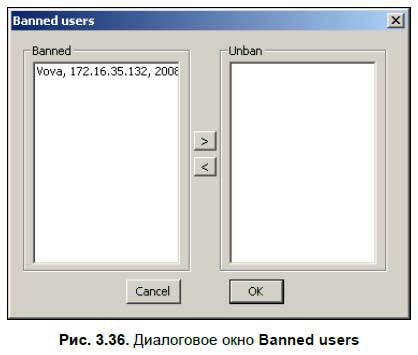
? С помощью команды User | Move user (Пользователь | Перенести пользователя) можно депортировать пользователя в любой канал, название которого нужно будет написать в диалоговом окне. Например: /aaa, где aaa — имя канала, а знак / указывает на корневой канал. Можно написать просто aaa. Если вы хотите перенести пользователя в корень, то пишите /. Также перенести пользователя можно, захватив его имя мышью и перетащив в любой канал.
? Любому пользователю можно послать сообщение от администратора сервера. Для этого нужно воспользоваться командой User | Send admin message (Пользователь | Послать сообщение администратора). На экране появится привычное диалоговое окно обмена сообщениями, работать с которым вы уже умеете.
? В разделе главного меню Channels (Каналы) нам остался незнаком только пункт Create static channel F7 (Создать статический канал <F7>). С ним мы не работали ввиду его отсутствия в программе-клиенте, однако уже знаем, что статические каналы создаются при старте сервера и уничтожаются, когда его работа приостанавливается. Также нам известно, что только администратор сервера может создать такой канал.
? Главное отличие программы TeamTalk 3 Admin — это меню Server (Сервер). С помощью пункта Set server properties F4 можно изменить свойства сервера (рис. 3.37), такие как:
• название;
• пароль;
• приветственное сообщение;
• максимальное число пользователей (не более 1 000);
• разрешение создавать каналы;
• возможность наличия операторов в каналах.
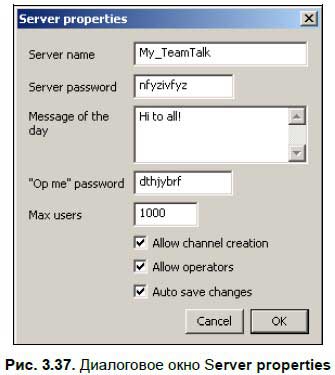
? Есть здесь и такая хитрая штучка, как опция «Op me» password (Пароль «сам себе» оператора). Зная этот пароль, можно стать оператором любого канала, независимо от того, имеется ли в нем свой пароль на то, чтобы стать оператором или нет. Другими словами, это так называемый универсальный пароль операторов для всего сервера, и изменить его можно именно здесь — в поле «Op me» password.
? С помощью пункта меню Set server administrator F5 (Настройки администратора сервера <F5>) можно переназначить (рис. 3.38):
• имя администратора;
• пароль администратора.
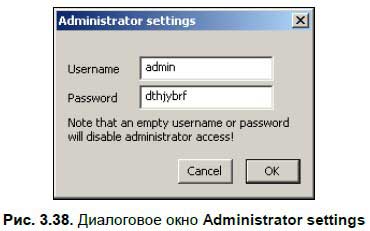
Обратите внимание — если ввести в эти поля пустые строки, то удаленное администрирование сервера будет запрещено. Для того чтобы возобновить возможность удаленного администрирования, вам придется:
• редактировать настроечный файл TeamTalkService.xml;
• перезапускать службу TeamTalk Service либо переустанавливать сервер и делать его первоначальную настройку (что, на мой взгляд, выглядит не так красиво).
? Используя пункт меню Set file sharing properties (Настройка общедоступного файлового пространства), можно (рис. 3.39):
• изменить квоту дискового пространства, отводимого под новый канал для файлового обмена внутри него;
• увидеть, какой каталог на диске сервера используется для файлового обмена;
• узнать общую квоту для всех каналов в сумме.
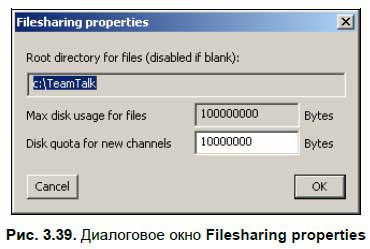
Однако изменить два последних параметра вы не сможете, поскольку сервер уже запущен и работает. Изменить их можно только переустановив сервер, поскольку в этот момент все пользователи будут от него отключены и не смогут принимать участие в файловом обмене.
? Пункт меню Broadcast message Ctrl+T (Отправка уведомления <Ctrl>+ +<T>) используется для того, чтобы отправить важное сообщение сразу всем пользователям, подключившимся к серверу (рис. 3.40). Например, чтобы предупредить их, что через несколько минут начнутся серверные работы с возможной переустановкой. Предупредив народ заранее, вы не дадите повода на вас обидеться, когда будете производить грубое вмешательство в его мирную беседу.

? Выполнение последнего пункта Save configuration Ctrl+S (Сохранение конфигурации <Ctrl>+<S>) поможет новым настройкам вступить в силу.
Больше книг — больше знаний!
Заберите 30% скидку новым пользователям на все книги Литрес с нашим промокодом
ПОЛУЧИТЬ СКИДКУДанный текст является ознакомительным фрагментом.