Запуск и настройка собственного сервера TeamTalk под Windows
Запуск и настройка собственного сервера TeamTalk под Windows
Сервер вы можете установить (или наоборот — деинсталлировать), используя утилиты из группы TeamTalk, т. е. через кнопку Пуск | Программы | TeamTalk3. По сути дела, при этом будут выполняться командные файлы installservice.bat и uninstallservice.bat, которые вызывают программу TeamTalkService.exe с разными входными параметрами. Эти файлы находятся в том же каталоге, куда вы установили TeamTalk, поэтому вы можете перейти прямо туда и запустить их самостоятельно. Обычно это папка C: Program FilesTeamTalk 3.
В результате выполнения командного файла installservice.bat на вашем компьютере появится новая служба (или сервис, если вам так привычней), которая будет называться TeamTalk Service. Однако давайте обо всем по порядку.
Запускаем installservice.bat, и на экране появляется черное окно командной строки. Это так называемый конфигуратор, т. е. сервер будет установлен в любом случае, вам лишь предлагают его настроить. Если не хотите настраивать, просто нажмите клавишу <N> и следом <Enter>, однако будем считать, что вы нажали клавишу <Y>. Программа напишет, что она открыла файл TeamTalkService.xml и готова занести в него все настройки, которые вы сейчас сделаете. По сути дела, вы можете сами открыть этот файл в любом текстовом редакторе и разобраться, куда и что там нужно записывать. Это совсем не трудно, а находится он в том же каталоге, куда вы установили программу.
Однако вернемся к конфигуратору. Прежде всего, вам нужно переключить клавиатуру на английский язык и ввести название сервера, например: My server TeamTalk (рис. 3.6). И нажать клавишу <Enter>.
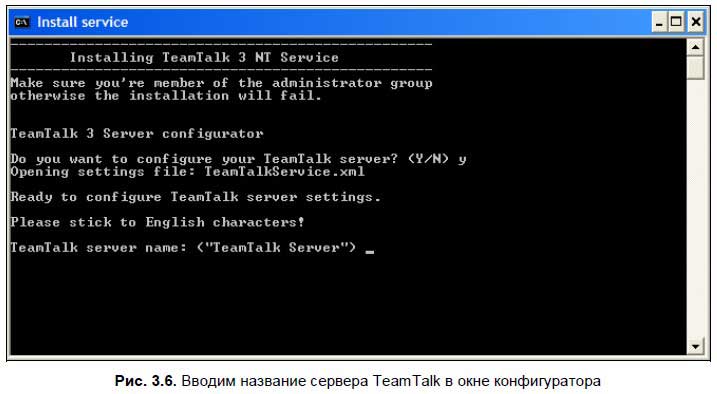
Теперь нужно ввести пароль для подключения к серверу. Если вы просто нажмете клавишу <Enter>, то пароль установлен не будет — это вполне допустимый вариант, который позволит абонентам беспрепятственно подключаться к серверу.
Потом вы можете ввести Сообщение дня — просто приветственное сообщение, которое будет отсылаться абонентам сразу же после подключения. Пишите в этой строке все, что хотите (рис. 3.7).
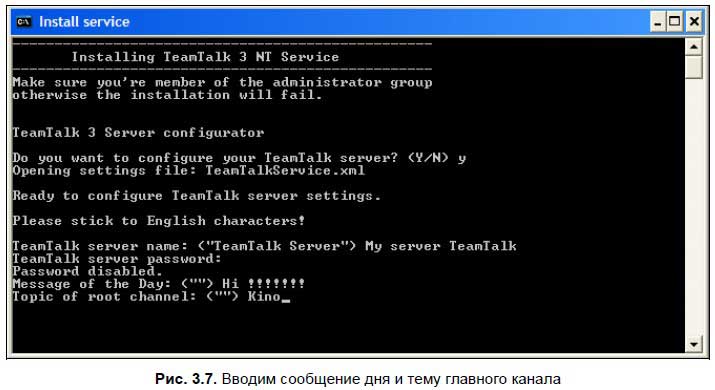
Следующий шаг — Тема главного канала. Дело в том, что для каждого канала можно написать его тему. Так пользователям, которые входят в этот канал, легче будет понять, что здесь обсуждается. Каждый раз, когда вы будете создавать свой канал, вам будет предложено указать его тему. Однако главный или корневой канал (root, корень) существует изначально сам по себе, т. е. никем не создается, и вам, как администратору сервера, предлагается заранее определить его тему. Например, если вы напишете: Обсуждение новинок кинопродукции или же: Голосовой форум по боевым искусствам, то с помощью этого сможете отфильтровать потенциальных посетителей. Однако глобальную тему можно и не указывать, а сделать сервер доступным для всех желающих.
Теперь вам нужно решить, будет ли сервер доступен для удаленного администрирования. Если будет, то нажмите клавишу <Y>, а потом укажите имя администратора и пароль. В этом случае вы сможете воспользоваться программой TeamTalk3Admin.exe, причем с любого компьютера, подключенного к Интернету или вашей локальной сети, для того чтобы изменить настройки сервера. Программа TeamTalk3Admin.exe устанавливается вместе с программой TeamTalk3.exe и находится в том же каталоге, также она доступна через меню Пуск. Как ей пользоваться, будет рассказано далее.
Если компьютер, на который вы сейчас устанавливаете сервер, всегда у вас под рукой, вы можете отказаться от удаленного администрирования — этим вы повысите его безопасность. То есть никто не сможет подключиться к нему удаленно, заранее выведав имя администратора и пароль, для того чтобы изменить настройки или установить свой пароль на весь сервер. В этом случае, если вам нужно будет перенастроить сервер, придется редактировать файл конфигурации TeamTalkService.xml и перезапускать службу TeamTalk Service. Есть и второй вариант: сначала полностью деинсталлировать сервер, используя командный файл uninstallservice.bat, а потом установить его заново, но уже с другими настройками. Выбирайте то, что вам удобней.
Следующая настройка — максимальное число пользователей, одновременно работающих с сервером. Вводите любое число, однако максимум ограничен числом 1 000.
Теперь вам нужно решить, смогут ли пользователи предоставлять файлы, которые находятся на их компьютерах в общее пользование. Если смогут, то вам нужно указать каталог на сервере для этих временных файлов, например: c: TeamTalk. Если вы просто нажмете клавишу <Enter>, ничего не написав, то каталог указан не будет, и пользователи не смогут обмениваться файлами. Этот вариант допустим, если вы не уверены в антивирусной защите своего компьютера. Если вы все же разрешили пользователям обмениваться файлами через ваш компьютер, то должны будете указать квоту в байтах для одного канала и максимальное место на диске для всего файлового обмена (рис. 3.8).

Последнее, что нужно указать перед сохранением настроек — может ли сервер протоколировать свою работу. Это никогда не будет лишним и сможет пригодиться при разборе неприятных ситуаций (рис. 3.9).
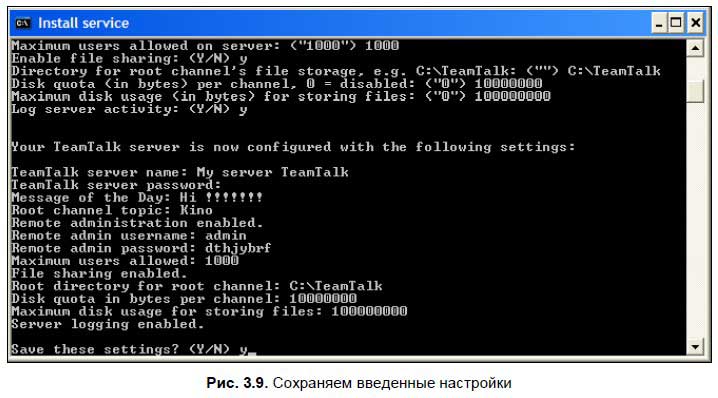
Больше книг — больше знаний!
Заберите 30% скидку новым пользователям на все книги Литрес с нашим промокодом
ПОЛУЧИТЬ СКИДКУДанный текст является ознакомительным фрагментом.