Настройки программы TeamTalk
Настройки программы TeamTalk
Практически, мы рассмотрели все, что касается работы с программой TeamTalk. Осталось только ознакомиться с наиболее интересными ее настройками. Напомню, что они доступны по маршруту главного меню Файл | Настройки.

На вкладке Общие (рис. 3.26) вы можете изменить свой ник и количество секунд, по истечении которых программа автоматически изменит ваше состояние на Ушел. Разумеется, это произойдет только в том случае, если все это время вы не будете пользоваться мышью или клавиатурой. Если вы установили эти магические секунды, то сможете поставить флажок Отключить активацию голосом при неактивности. Если же количество секунд равно нулю, то эта опция, разумеется, недоступна. Также на вкладке Общие вы можете изменить режим начала передачи голоса и назначить клавишу, если выбран режим передачи по нажатию кнопки.
На вкладке Окно (рис. 3.27) можно выбрать язык интерфейса программы. Воспользуйтесь этим, если до сих пор работаете на английском языке. Также можно изменить шрифт символов, который используется в окне обмена сообщениями, если он чересчур уж мелкий, и вам приходится неимоверно напрягаться, чтобы прочесть текст.

Далее идут опции, управляющие окном:
? свернуть окно при запуске программы;
? убрать его в область уведомлений;
? показывать поверх всех остальных окон, как Диспетчер задач.
Также вы можете назначить разные удобства при работе с каналами:
? двойной щелчок мышью по каналу, чтобы в него войти;
? показывать количество пользователей в канале;
? удалять каналы автоматически, когда их покидает последний пользователь и т. д.
Примечание
К сожалению, приходится отметить, что русский перевод интерфейса в некоторых случаях оставляет желать лучшего. Объясняется это тем, что автору нужно было написать текст в маленькой строке, т. е. сделать это лаконично. Поскольку английский язык славится своей лаконичностью, а датский мишка Расмуссен изначально писал интерфейс именно на английском, то он явно экономил на длине строк. Поэтому вы можете временно перенастроить язык интерфейса, воспользовавшись меню Помощь | Запуск мастера и прочитать аналог текста на английском языке. Так иногда будет понятней, что означают настройки.
Следующая вкладка диалогового окна настроек называется Клиент (рис. 3.28).

Давайте рассмотрим ее пункты:
? Автоподключение к последнему хосту при старте — автоматическое подключение при запуске программы к хосту, с которым она работала последний раз;
? Переподключение при сбросе связи — вы можете назначить попытку автоматически заново подключаться к серверу при сбоях на линии связи. Так вам не придется восстанавливать соединение вручную;
? по умолчанию установлены опции Всегда пересылать через сервер и Автовход в корневой канал при подключении. Кстати говоря, первая из них аналогична выбору пункта меню Пользователи | Пересылать через сервер. Если вы не поставите флажок у второй опции, то при входе на сервер увидите только его название и общее количество пользователей, но никак ни иерархическую структуру каналов. Вам придется лишний раз дважды щелкнуть по имени сервера или выбрать пункт всплывающего меню Присоединиться к каналу, чтобы войти в корневой канал. Не понятно, зачем предусмотрен такой прибамбас. Наверное, на тот случай, если сервер будет защищен паролем. Тогда вы хоть сможете увидеть его название и количество пользователей, только и всего;
? область Локальные порты можно не трогать. Вероятно, она отвечает за порты программы-клиента, ведь общение между сервером и клиентом происходит через порты, к которым подключены эти программы.
На вкладке Звук (рис. 3.29) вы можете выбрать один из способов записи и воспроизведения звука:
? с помощью звукового устройства, которое используется в системе по умолчанию;
? используя DirectSound.
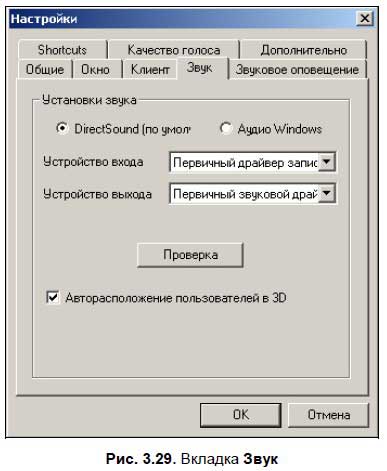
Предпочтительней, разумеется, второй вариант — звук будет передаваться чистый, без задержек и повторов. Однако вы должны убедиться в том, что ваша звуковая карта поддерживает такой режим записи и воспроизведения звука. Сделать это можно прямо здесь, нажав кнопку Проверка и сказав что-нибудь в микрофон.
Если вы поставите флажок Авторасположение пользователей в 3D, то вам не придется настраивать пункт главного меню Пользователи | Расположить пользователей — программа сделает это за вас.
Следующая вкладка (рис. 3.30) отвечает за настройку качества речи, она так и называется Качество голоса.
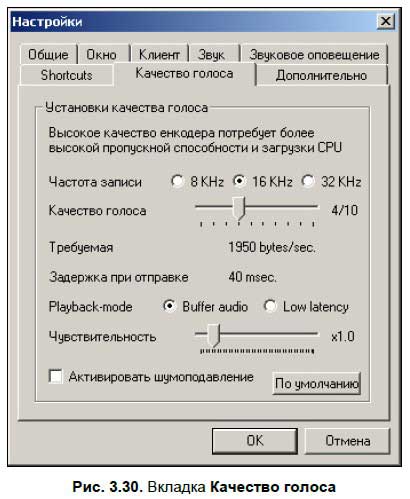
Лучший вариант — ничего здесь не трогать, а если все же попытались, и у вас появились сбои в передачи голоса, то нажмите на кнопку По умолчанию, чтобы вернуть настройки в первоначальное состояние. По умолчанию мы имеем:
? частоту записи 16 кГц;
? качество голоса 4 (по десятибалльной шкале), что соответствует загрузке нашей линии связи на 1 950 байтов в секунду. Так процессор компьютера не будет сильно перегружен при кодировании и декодировании звука, а канал связи вполне справится с информационным потоком;
? задержку при отправке звуковых пакетов вы изменить не сможете — эта величина изменяется в зависимости от настройки частоты записи звука и выведена здесь исключительно информативно;
? режим воспроизведения пришедшего к нам звука (Playback-mode) бывает двух видов:
• буферизированный;
• по мере поступления.
В первом случае программа выделяет буфер в оперативной памяти и следит за тем, чтобы он не опустошался. Так, практически, исключаются задержки между воспроизведением двух соседних звуковых пакетов, пришедших к нам по сети. Во втором случае пакеты проговариваются по мере их поступления на наш компьютер, и если будут задержки на линии, то они появятся и в речи;
? опция Чувствительность отвечает за то, при каком уровне звука программа отличает речь от молчания;
? также на этой вкладке вам доступна опция Активировать шумоподавление, ею тоже вполне можно воспользоваться.
Вкладка Звуковое оповещение (рис. 3.31), как уже отмечалось, позволяет вам связать некоторые события, возникающие при работе с программой, со звуковыми файлами. Так вы сможете быстрей обратить на них внимание. Например, вы можете попросить программу оповещать вас всякий раз, когда к серверу подключается новый пользователь. Звуковые файлы используются только в формате WAV. Их следует отыскать на вашем компьютере, а еще лучше — скопировать в каталог программы TeamTalk и назначить к ним пути на вкладке Звуковое оповещение.

Кстати говоря, эти файлы вы можете скачать с сайта разработчика, однако там они на английском языке. Как отмечалось ранее, поставив флажок в нижней части вкладки, вы сможете использовать MS Speech (если у вас Windows XP, и если он установлен в системе) для проговаривания событий, возникающих в строке состояния. Разумеется, строка состояния, в отличие от меню программы, не переведена на русский язык. Но даже если бы она и была переведена на разные языки, еще не факт, что MS Speech смог бы ее озвучить. Пока, к сожалению, он справляется только с английским. Это можно проверить с помощью переводчика PROMT, в котором есть функция проговора текста. Она работает только в том случае, если текст написан на английском языке. Однако не за горами то время, когда технология Microsoft будет адаптирована к разным языкам, и, возможно, пока пишется эта книга, уже прилагаются усилия в этом направлении. Пока же использование MS Speech можно назвать баловством. Куда приятней самому надиктовать звук на родном русском языке или попросить знакомую девушку, чтобы она сделала это своим красивым голосом.
Разработчик правильно решил — хорошо бы иметь возможность производить некоторые быстрые настройки даже в том случае, если мы работаем с другой программой, т. е. окно TeamTalk не находится в фокусе. Поэтому он реализовал привязку горячих клавиш для:
? перехода в режим активации голосом (Voice activation);
? увеличения громкости приходящего звука (Increase volume);
? уменьшения громкости приходящего звука (Lower volume);
? того, чтобы никого не слышать (Mute all);
? увеличения громкости отправляемого звука (Increase voice gain);
? уменьшения громкости отправляемого звука (Lower voice gain).
Все это доступно на вкладке Shortcuts (Горячие клавиши), которая по какой-то непонятной причине не переведена на русский язык (рис. 3.32). Наверное, у переводчика не хватило терпения. Выполняется настройка очень просто.
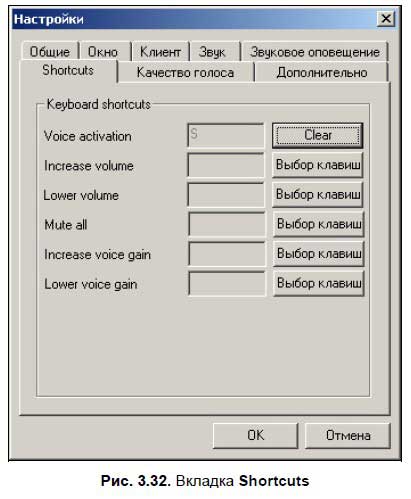
1. Выбираем любой из пунктов, например — активацию голосом (Voice activation).
2. Нажимаем соответствующую ему кнопку Выбор клавиши (вот она как раз переведена на русский).
3. Тут же открывается новое окно, в котором и нужно ввести клавишу или сочетание клавиш. Кроме этого вы можете нажать любую кнопку мыши — лучше правую, поскольку левая чаще задействована в работе.
4. Выбранная клавиша тут же становится быстрой клавишей для активации определенного действия, а название кнопки для назначения клавиши изменяется на Clear (Очистить). Если еще раз на нее нажать, то можно удалить только что назначенную вами горячую клавишу.
Больше книг — больше знаний!
Заберите 30% скидку новым пользователям на все книги Литрес с нашим промокодом
ПОЛУЧИТЬ СКИДКУДанный текст является ознакомительным фрагментом.