Работа с Адресной книгой
Работа с Адресной книгой
Коль мы начали разговор про Адресную книгу, замечу, что создавать сообщения можно и с ее помощью.
Адресную книгу (рис. 14.33) можно вызывать одноименной кнопкой на панели инструментов программы Outlook Express, a также с помощью команды Пуск/Все программы/Стандартные/Адресная книга.

Рис. 14.33. Адресная книга
Рассмотрим кнопки на панели инструментов Адресной книги (о кнопке Создать поговорим чуть ниже).
– Свойства – открывает окно свойств выбранной записи (см. рис. 14.32), в котором ее можно редактировать.
– Удалить – удаляет выбранную запись без возможности восстановления.
– Поиск людей – позволяет искать затерявшиеся в Адресной книге контакты по различным параметрам (имя, адрес электронной почты, обычный адрес, телефон и др.).
– Печать – позволяет распечатать содержимое Адресной книги.
– Действие – очень интересная кнопка. При ее нажатии появляется список с вариантами предлагаемых действий (рис. 14.34).

Рис. 14.34. Список кнопки Действие
Пункты Отправить сообщение, Позвонить и Вызов через Интернет относятся к другим сервисам и нам сейчас неинтересны. Вот команда Отправить почту – то что нам нужно.
Итак, выделяем в Адресной книге строку с нужным адресатом, нажимаем кнопку Действие и выбираем пункт Отправить почту. Результат не заставит себя ждать (рис. 14.35).
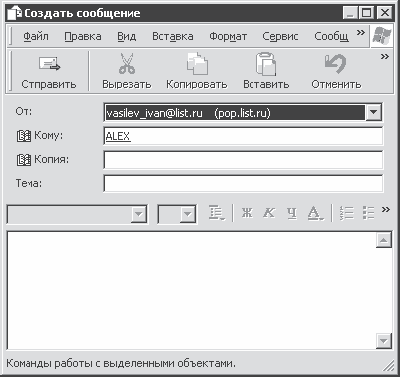
Рис. 14.35. Еще один способ создания письма
Кнопка Создать (см. рис. 14.33) также весьма полезная (рис. 14.36).

Рис. 14.36. Что хотите создать?
Пункт Создать контакт аналогичен команде в списке кнопки Контакты (см. рис. 14.31).
Команда Создать группу позволяет группировать адреса. Для чего это нужно? Например, ваши друзья живут в Буркина-Фасо, и вы хотите уведомить их о своем срочном приезде. Можно, конечно, написать каждому письмо, как мы это уже умеем. А можно поступить по-другому.
1. Выберите пункт Создать группу (см. рис. 14.36).
2. В появившемся окне придумайте название группы и добавьте в нее участников (рис. 14.37).
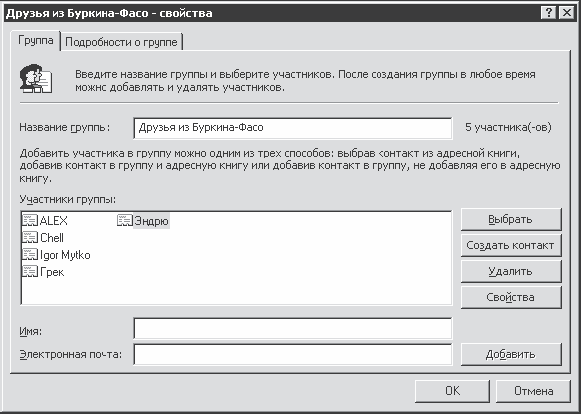
Рис. 14.37. Группа товарищей. Они такие разные, но все-таки они вместе
Обратите внимание, что добавлять участников можно тремя способами.
– Кнопка Выбрать позволяет выбрать контакт из Адресной книги.
– Кнопка Создать контакт создает новый контакт и добавляет его как в группу, так и в Адресную книгу.
– Если ввести имя участника и его адрес в двух полях, расположенных внизу окна, после чего нажать кнопку Добавить, то участник добавится только в группу, но не в Адресную книгу.
Разобравшись с участниками группы, нажмите ОК.
3. Новая группа появится в Адресной книге (рис. 14.38). Выделите ее и выполните команду Действие/Отправить почту (см. рис. 14.34).

Рис. 14.38. Быстрый доступ к друзьям 4. В появившемся окне спокойно создайте сообщение – одно на всех (рис. 14.39).
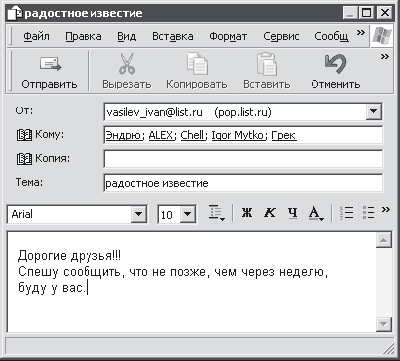
Рис. 14.39. Письмо группе товарищей
Команда Создать папку (см. рис. 14.36) служит для упорядочивания адресов. Создали, например, папку Работа и перенесли в нее все рабочие контакты.
Более 800 000 книг и аудиокниг! 📚
Получи 2 месяца Литрес Подписки в подарок и наслаждайся неограниченным чтением
ПОЛУЧИТЬ ПОДАРОКДанный текст является ознакомительным фрагментом.